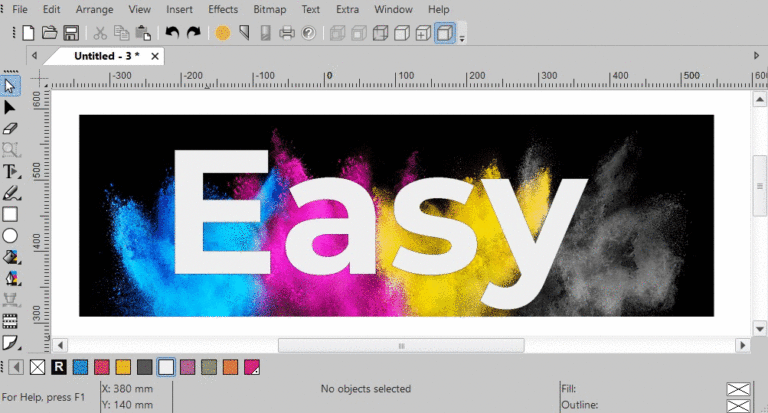Управление цветом это контролируемое (в цветовом пространстве) преобразование цветовых представлений различных цветных устройств (таких как камеры, компьютерные экраны, принтеры и соответствующие носители), являющееся частью цепочка изображений or производственный рабочий процесс:

Цель стабильная цветопередача: добиться хорошего совпадения цвета на разных устройствах. Цвета должны выглядеть одинаково на камере, на экране компьютера, на принтере и на распечатанном плакате. Управление цветом помогает добиться одинакового внешнего вида на всех этих устройствах при условии, что устройства могут обеспечить необходимую интенсивность цвета.
Нужда в цветовые профили и эталонные цвета.
У цветопередачи есть фундаментальная проблема: данный «номер цвета» не обязательно воспроизводит один и тот же цвет на всех устройствах. Чтобы описать поведение различных устройств вывода, их необходимо сравнить (измерить) по отношению к стандартному цветовому пространству. Преобразование данных измерений в более регулярную форму называется профилированием. Создается идеализированное описание устройства. Это описание называется профилем.
Управление цветом начинается с калибровки экрана (экранов) в Windows.
Без калибровки цвета будут отображаться некорректно.
Экран отображается на мониторе. Монитор не может отображать истинный CMYK. CMYK — это отражающий свет или субтрактивный цвет. Дисплей компьютера проецируется светом или аддитивным цветом. Поэтому мониторы не работают на CMYK. Итак, то, что показывают мониторы, находится в RGB. Калибровка экрана монитора всегда обеспечивает цветовой профиль RGB ICC, который будет близок к цветовому профилю sRGB по умолчанию. Что делает калибровка, так это сопоставление цветов монитора с абсолютным цветовым пространством. Это называется цветовым профилем ICC. Без такого отображения компьютер просто не знает, что показывает монитор. С точки зрения непрофессионала, это карта с центральным расположением, где другие карты могут продолжаться до места назначения.
Windows поддерживает использование нескольких экранов, все экраны RGB. Перейти к Панель управления и откройте Управление цветом, перейти на страницу Фильтр И нажмите Откалибровать дисплей .
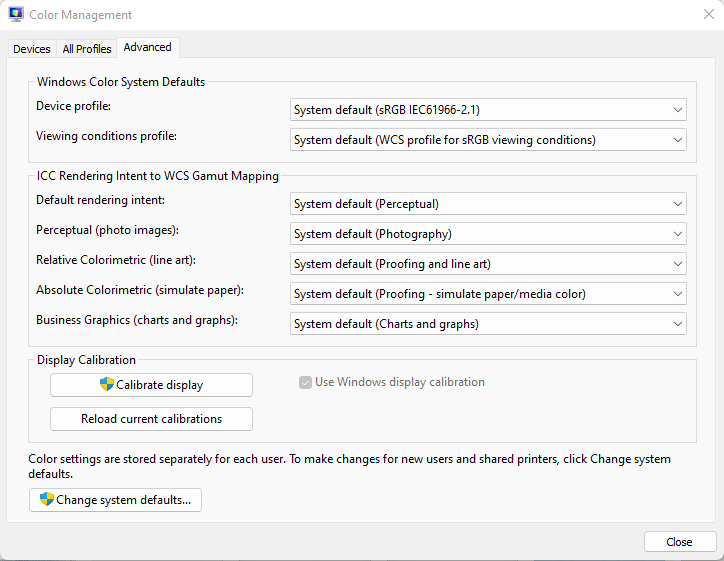
Просто следуйте инструкциям по калибровке экрана. После завершения калибровки вернитесь на первую страницу. Устройства и обратите внимание на имя упомянутого профиля ICC: имя файла CalibrateDisplayProfile-1.icc на рисунке ниже:
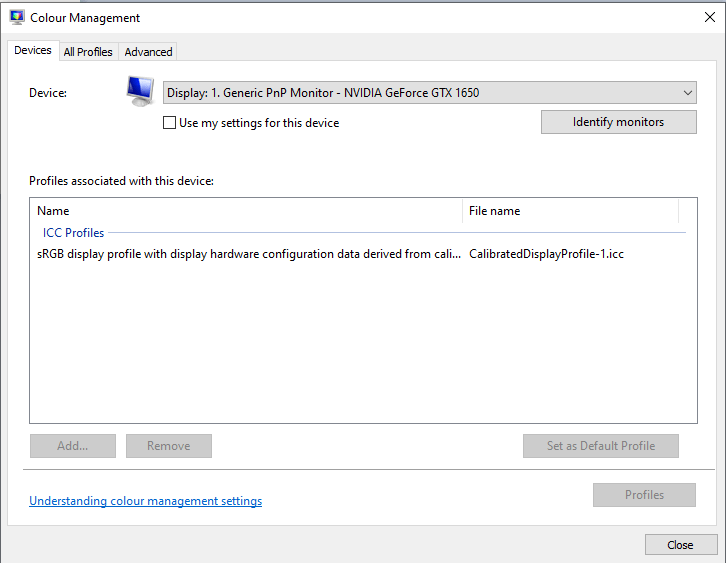
Запустите приложение EasySIGN, перейдите в общие настройки, откройте страницу Управление цветом и посмотрите на групповой блок Монитор. Переключатель Использовать системный профиль для монитора упоминает одно и то же имя. Это калиброванный профиль отображения RGB, связанный с калиброванным монитором. Если калибровка не поддерживается, выберите второй переключатель и профиль sRGB по умолчанию:
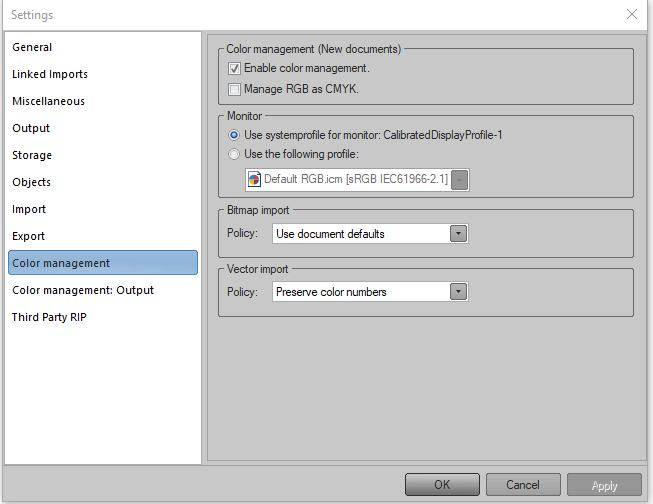
Настройки в первом групповом поле Управление цветом (Новые документы) применяются при добавлении пустых рабочих листов (Новые документы).
Управление цветом документа и встраивание цветовых профилей в сохраненные документы.
Страница общих настроек Управление цветом применяется ко всем документам. Кроме того, к каждому документу применяются дополнительные настройки управления цветом. Доступ к параметрам управления цветом, относящимся к документу, можно получить, щелкнув правой кнопкой мыши рабочий лист или документ и выбрав пункт меню «Управление цветом». К каждому рабочему листу может применяться не более четырех различных цветовых профилей ICC. Векторы и растровые изображения имеют свои собственные цветовые профили и назначения RGB и CMYK ICC. Настройки по умолчанию:
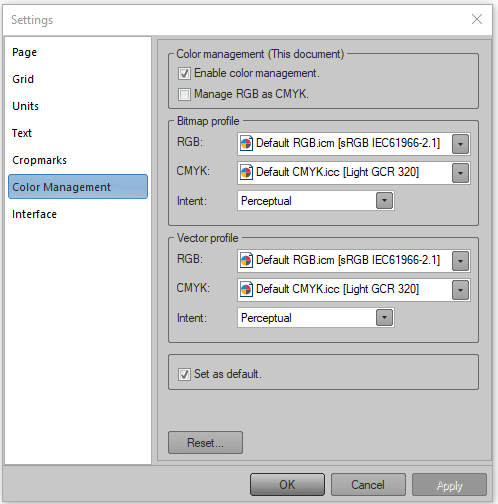
Имена профилей указаны в квадратных скобках []: эти имена также можно найти в других приложениях, если эти профили были установлены в определенных каталогах профилей, к которым обращаются эти другие приложения. Страница общих настроек Хранилище оснащено ICC-профилями groupbox: когда опция Встроить профили ICC активирован, то выбранные профили ICC будут сохранены вместе с документом. Таким образом, когда сохраненный документ перемещается в другую компьютерную систему, соответствующие профили ICC, применяемые документом и в нем, всегда будут присутствовать и, таким образом, никогда не будут потеряны.
Перенос отсутствующих цветовых профилей в EasySIGN.
Когда EasySIGN импортирует или открывает PDF-файл со встроенными цветовыми профилями, отсутствующие цветовые профили автоматически сохраняются в каталоге цветовых профилей EasySIGN для повторного использования. Таким образом, самый простой способ перенести отсутствующие цветовые профили на компьютер, на котором работает EasySIGN, — это встроить эти цветовые профили в экспортируемый PDF-документ и открыть или импортировать этот документ в EasySIGN.
Управление растровым цветом.
В EasySIGN для каждого отображаемого растрового изображения можно управлять цветом отдельно, независимо от управления документами или после управления документами. Пример четырех разных профилей, активных одновременно. Какой пляж вы предпочитаете посещать:
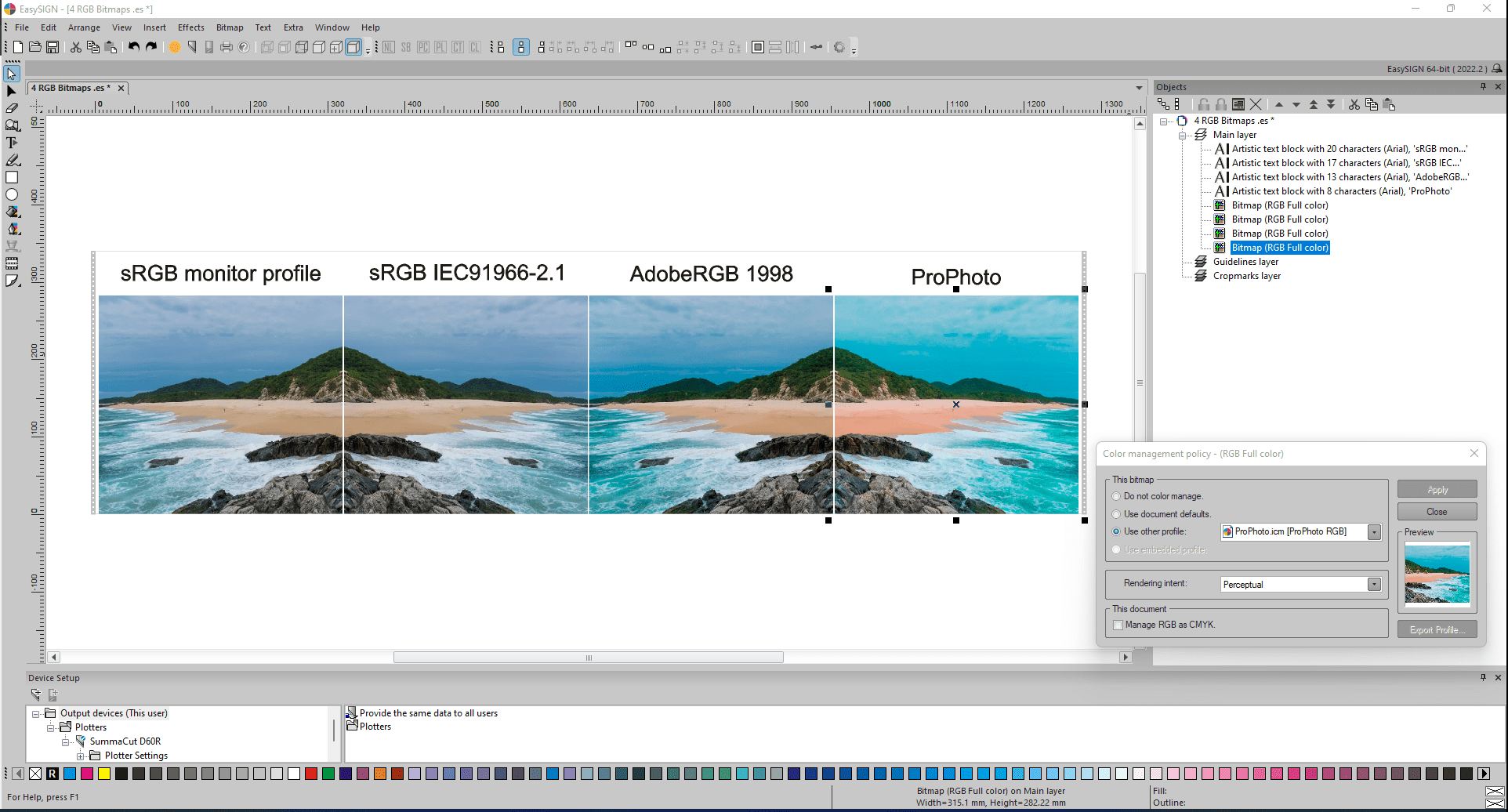
Первые два снимка слева, из которых один зеркальный, выглядят очень похоже, потому что калиброванный профиль слева не сильно отличается от стандартного sRGB (2nd зеркальное растровое изображение). Профили AdobeRGB 1998 и ProPhoto изменяют внешний вид цветов (цвета неба, растений, пляжа и воды). Имейте в виду, что фактическое содержимое растровых изображений, то есть значения пикселей в каждом из этих четырех растровых изображений, не изменилось. В цветном движке EasySIGN Little CMS (LCMS) создает различные представления на основе различных активированных цветовых профилей.
Общие советы о том, как выбрать цветовое пространство для работы.
Цветовое пространство имеет значение. Это важно при печати. Это действительно важно при публикации в Интернете.
sRGB.
sRGB был разработан в 1996 году совместно HP (Hewlett Packard) и Microsoft для цветных мониторов трубчатого типа, где «s» можно интерпретировать как «стандартный». Независимо от того, какое пространство вы выберете для редактирования, почти весь ваш экспорт для Интернета и социальных сетей должен быть преобразован в sRGB. Это единственное цветовое пространство, которое можно использовать в Интернете. Это цветовое пространство было разработано с учетом совместимости. Независимо от того, смотрите ли вы на фотографию на своем новеньком iPhone или на бабушкином рабочем столе 20-летней давности, который пахнет сигаретами, цвет ваших изображений будет одинаковым на любом устройстве. Чтобы художественные фотографии выглядели точно в среде жюри, они должны быть в цветовом пространстве sRGB. Типографии и большинство фотолабораторий используют sRGB. Сегодня многие мониторы и некоторые принтеры могут отображать или воспроизводить больше цветов, чем содержит sRGB.
Адоб RGB 1998.
Adobe была одной из первых, кто разработал цветовое пространство с широкой гаммой, а также технологически осуществимым для использования на современных устройствах. Даже сейчас многие фотографы и редакторы будут использовать его в качестве стандарта, поскольку он охватывает такой практический диапазон и почти повсеместно принимается многими различными программами и дисплеями. Adobe RGB 1998 охватывает цветовое пространство CMYK для печатных машин. Это больше, чем sRGB.
Профото RGB.
ProPhoto RGB был разработан Kodak в 2000 году для отображения всех возможных цветов на пленке Ektachrome. Его название предполагает идеальный профиль для работы с фотографиями в профессиональная среда. ProPhoto RGB имеет гораздо более широкую гамму, чем более ранняя версия Adobe RGB 1998 года. Многие фотографы предварительно устанавливают это цветовое пространство, потому что именно его захватывает большинство цифровых зеркальных и беззеркальных камер. В то время как Adobe RGB 1998 все еще может работать, редактирование в ProPhoto RGB изображений с современной камеры даст вам максимальную гибкость в постобработке.
Когда монитор отображает цвета CMYK, на самом деле он не отображает истинный цвет CMYK.
Большинство пользователей создают что-то не для экранов, а для печати. Затем пользователям необходимо придерживаться цветовой модели CMYK, потому что CMYK — это цвет результата на печатном носителе. Поскольку мониторы не работают с CMYK, монитор способен отображать преобразование CMYK в RGB. CMYK и RGB никогда не являются полностью конвертируемыми. Всегда есть какие-то отличия. Итак, то, что видит пользователь, — это не цвет t.Пользователь получает: невозможно правильно просмотреть CMYK без нанесения чернил на бумагу. Для монитора не имеет смысла иметь режим CMYK, поскольку множество переменных, относящихся к CMYK, таких как типы бумаги, наборы чернил, версии для печати и т. д., лучше всего обрабатываются используемым программным обеспечением, а не монитором.
Четыре разных цвета Намерения сохранить цвет.
Самая большая проблема заключается в том, что делать с цветами CMYK, которые нельзя показать. Итак, на самом деле в стандартах есть 4 метода для борьбы с этим, называемым намерением. Четыре намерения называются по-разному у разных поставщиков. Эти термины используются EasySIGN:
- Перцептивный (также называемое изображением),
- Относительный колориметрический,
- Насыщенность (также называемый дисплеем),
- Абсолютный колориметрический.
Теперь они управляют тем, что происходит, когда цвет не может быть отображен. Колориметрические намерения пытаются сохранить цвет. Разница в том, что Абсолютный колориметрический просто обрезает лишний цвет и Относительный колориметрический находит ближайший цвет в масштабе среднего, что больше соответствует фотографии. Насыщенность это когда пользователю нужны насыщенные цвета, но не важен точный цвет, как в бизнес-графике. Перцептивный работает путем масштабирования всего изображения, чтобы оно соответствовало отображаемому цветовому пространству (называемому гаммой): это хорошо работает для изображений, поскольку зрительная система человека интересуется только относительными цветами. В естественных изображениях наш механизм обработки цвета срабатывает и немного корректирует цвета.
В основном работайте в RGB и дайте принтеру преобразовать.
Некоторые пользователи предпочитают получать изображения с правильными тегами SRGB, AdobeRGB или PhotoRGB. Причина в том, что гамма RGB больше, чем CMYK. Если изображение преобразуется в общий профиль CMYK просто для того, чтобы сделать изображение CMYK, то вы, вероятно, сжали гамму меньше, чем принтеры могли бы печатать в противном случае. Другими словами, вы можете потерять часть цвета, который имел возможность печатать.
Обмен цветами между Adobe Illustrator и EasySIGN.
Первая часть цепочки обработки изображений или производственного рабочего процесса совместимость: канал связи между проектами Adobe Illustrator и рабочими листами EasySIGN. В Adobe Illustrator существует два типа рабочих пространств: RGB или CMYK. Adobe Illustrator не поддерживает одновременное использование обоих рабочих пространств на одном рабочем листе.
Пример рабочего листа с четырьмя цветными прямоугольниками RGB:
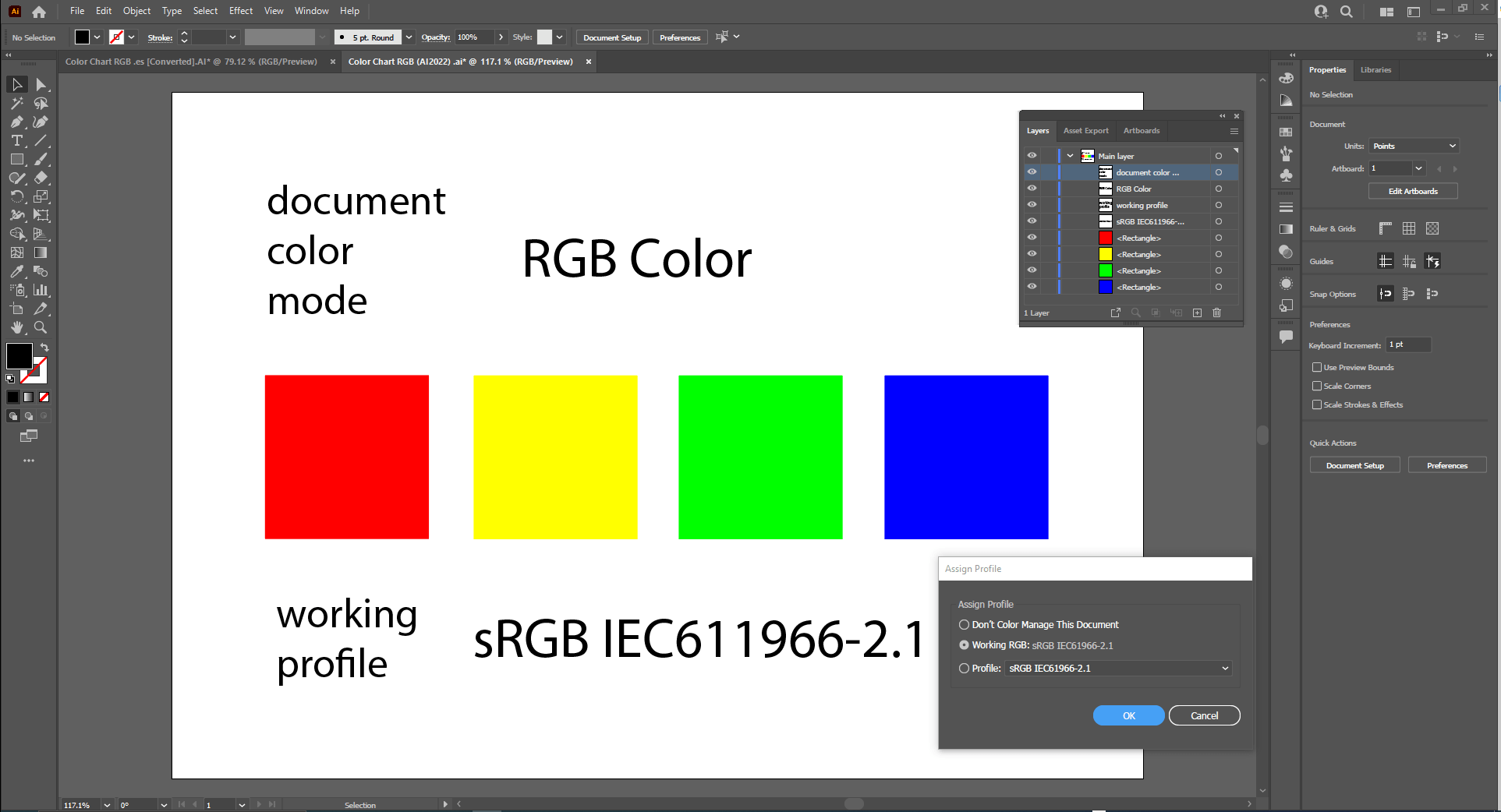
Содержимое Adobe Illustrator передается через совместимость с рабочим листом в EasySIGN:
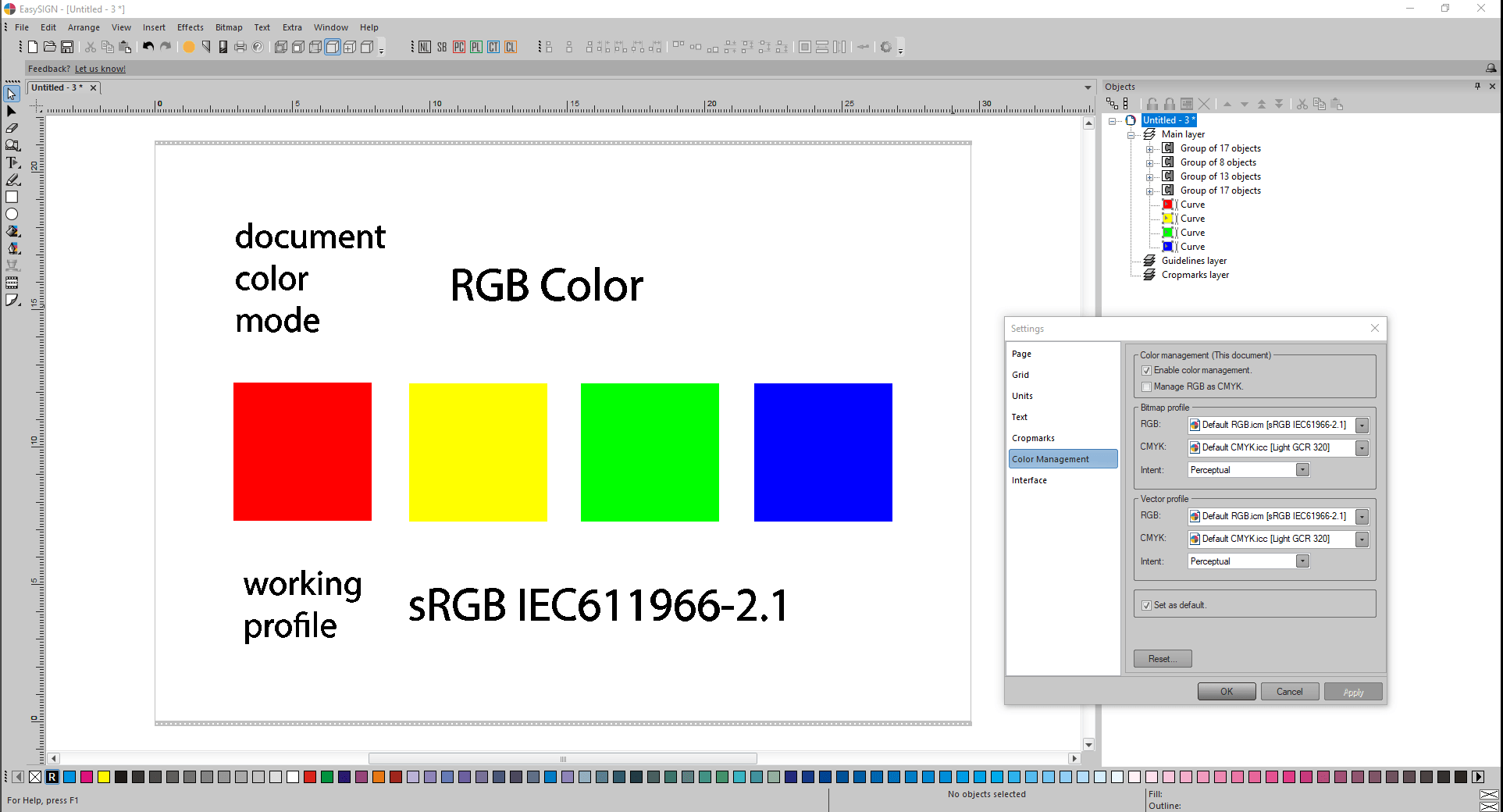
Точно такие же номера цветов, а также внешний вид цветов применяются после обмена данными, поскольку до обмена данными в обоих приложениях были выбраны одни и те же цветовые профили.
Пример рабочего листа с четырьмя цветными прямоугольниками CMYK:
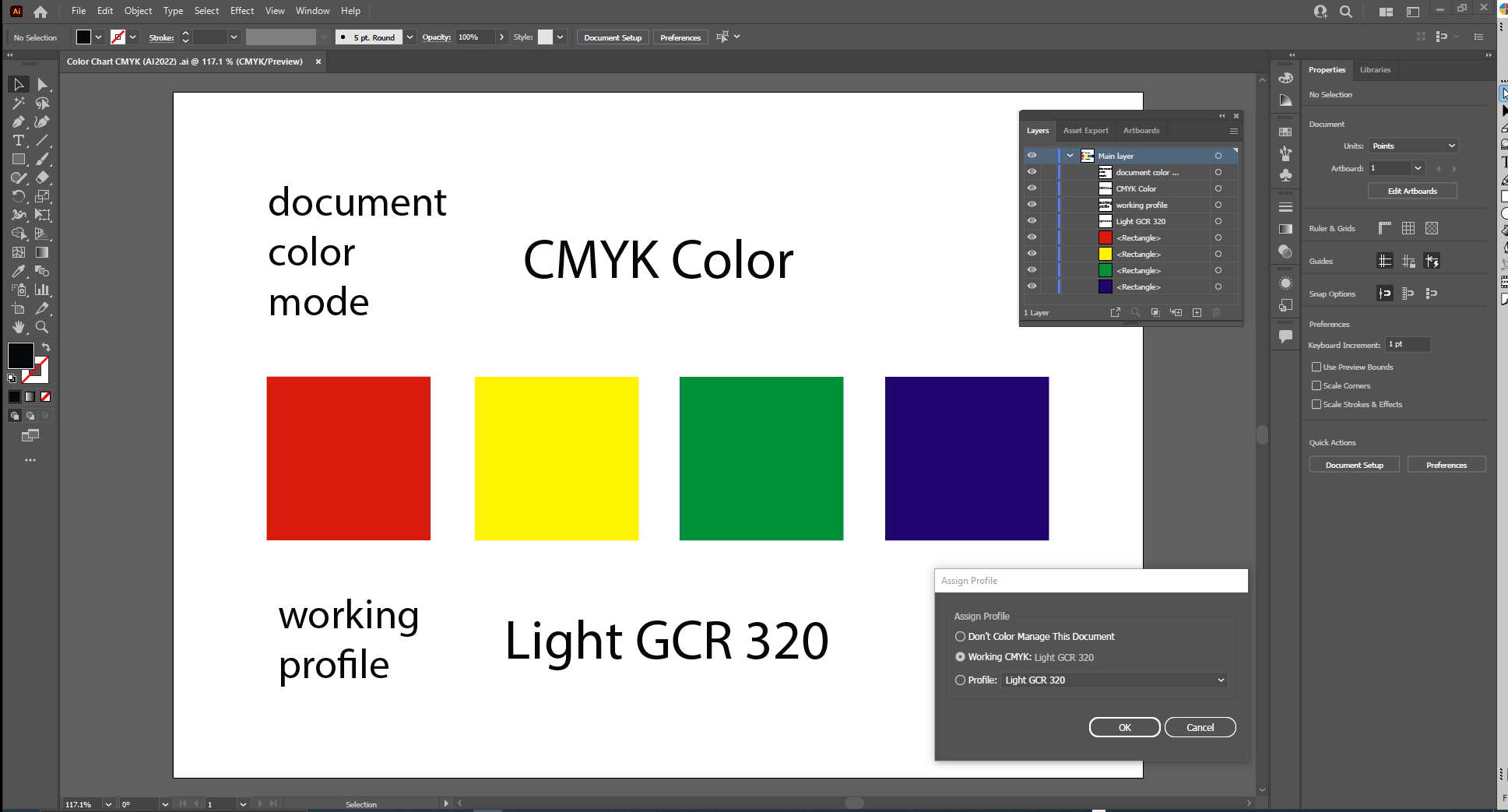
Примечание:
цвет каждого из четырех прямоугольников, окрашенных в CMYK, значительно отличается от четырех прямоугольников, окрашенных в RGB. Поскольку рабочий лист Adobe Illustrator может отображать только один режим цветового пространства, RGB или CMYK, эти различия в цвете из-за разных цветовых пространств никогда не возникнут на одном рабочем листе Adobe Illustrator.
Содержимое Adobe Illustrator передается через совместимость с рабочим листом в EasySIGN:
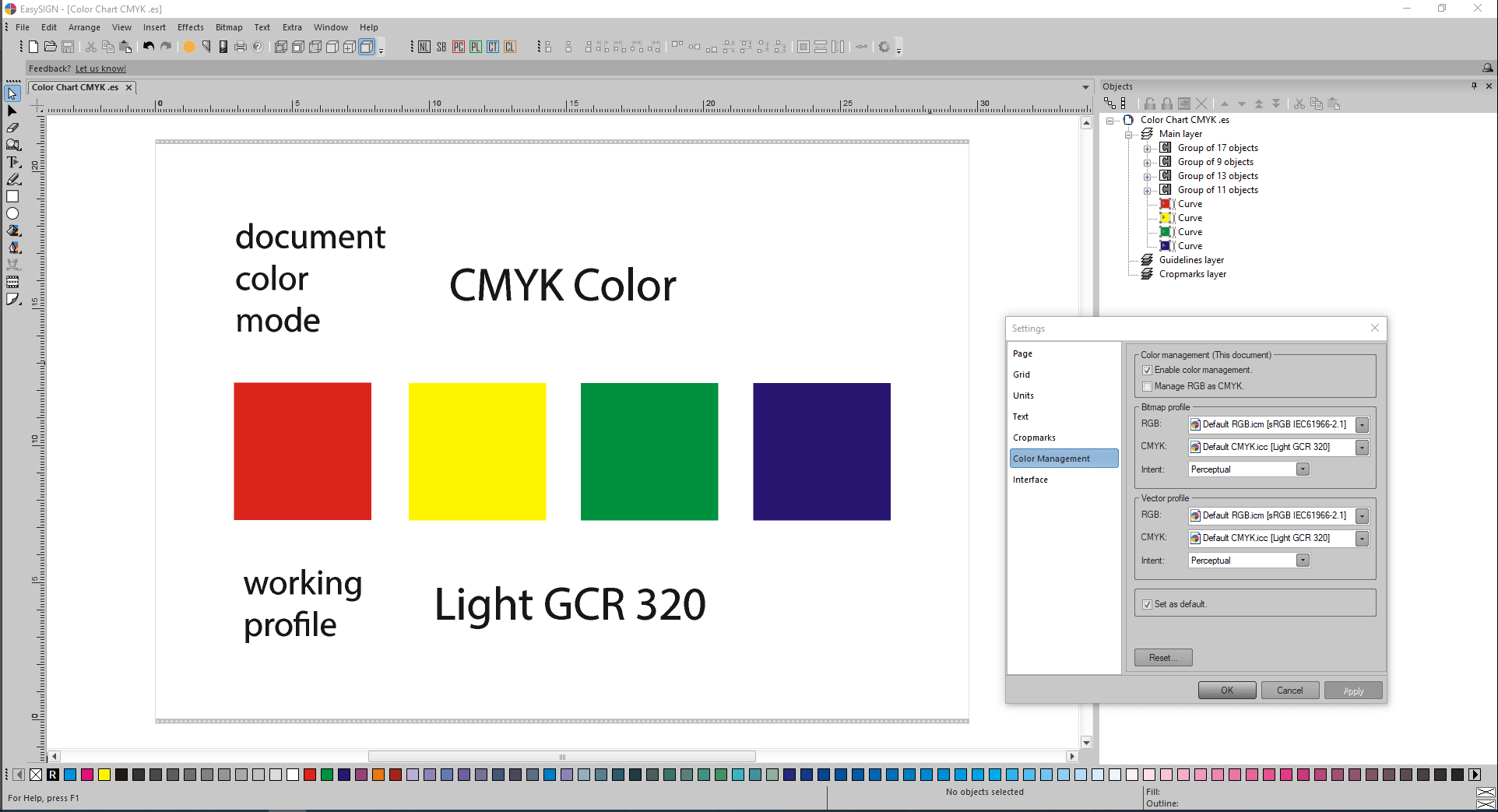
Точно такие же номера цветов, а также внешний вид цветов применяются после обмена данными, поскольку до обмена данными в обоих приложениях были выбраны одни и те же цветовые профили.
Ноты:
Расположение профилей ICC для Adobe Illustrator:
C:\Program Files (x86)\Common Files\Adobe\Color\Profiles
C:\Program Files (x86)\Common Files\Adobe\Color\Profiles\Рекомендуется
Расположение профилей ICC, используемых EasySIGN:
C:\ProgramData\EasySIGN\Общие 64-разрядные\Профили
C:\Windows\System32\спул\драйверы\цвет
Перед запуском Adobe Illustrator для цветов CMYK цветовой профиль ICC Легкий ГКЛ 320.icc необходимо вручную скопировать из расположения профилей ICC для EasySIGN в расположение профилей ICC для Adobe Illustrator. Затем в Adobe Illustrator можно выбрать цветовой профиль ICC Light GCR 320.icc.
Adobe Illustrator оснащен двумя механизмами работы с цветом:
- Adobe (ACE) и
- ИКМ Майкрософт
Поскольку EasySIGN применяет Little CMS (LCMS), существуют различия в цветовых механизмах. Поэтому важно, чтобы как Adobe Illustrator, так и EasySIGN продолжали применять точно соответствующие цветовые профили ICC, чтобы предотвратить незначительные различия в номерах цветов, а также в отображении цветов.
Обмен цветами между CorelDRAW и EasySIGN благодаря совместимости.
Изначально имейте в виду, что формат Exchange программы совместимости для CorelDRAW был установлен на ИИ версии 8.0 (по умолчанию, быстро и точно). Итак, на уровне VBA Macro в CorelDRAW ИИ версии 8.0 будет применяться для экспорта выбранного содержимого в сторону стандартного фильтра ИИ-импорта EasySIGN:
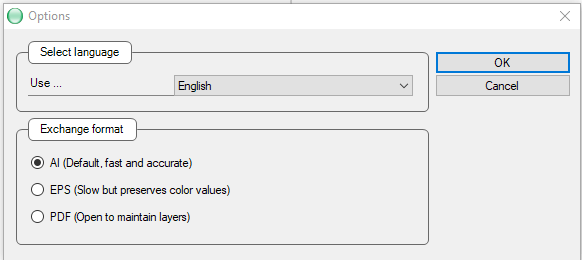
Перед запуском ColorDRAW и обменом цветами сначала необходимо поместить профиль CMYK по умолчанию приложения EasySIGN Light GCR 320 в правильное расположение CorelDRAW:
C:\Program Files\Corel\CorelDRAW Graphics Suite 2022\Color\
Затем запустите CorelDRAW, перейдите в «Инструменты» -> «Управление цветом» и настройте параметры на вкладках «По умолчанию» и «Документ» на параметры управления цветом в EasySIGN:
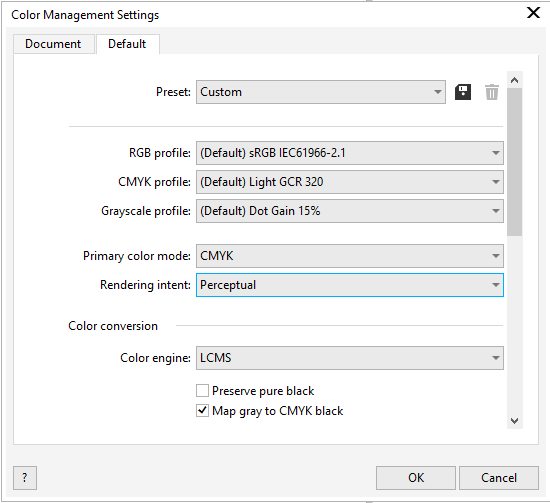
Здесь выше выберите цветовой движок LCMS.
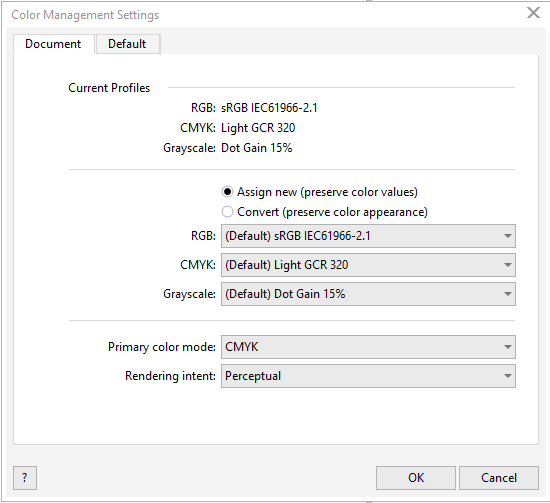
В соответствии с содержимым свойств документа для режима документа созданного документа CorelDRAW устанавливается основной цветовой режим RGB, поэтому активный и выбранный цветовой профиль RGB ICC sRGB IEC61966-2.1 применяется к каждому из четырех цветов RGB:
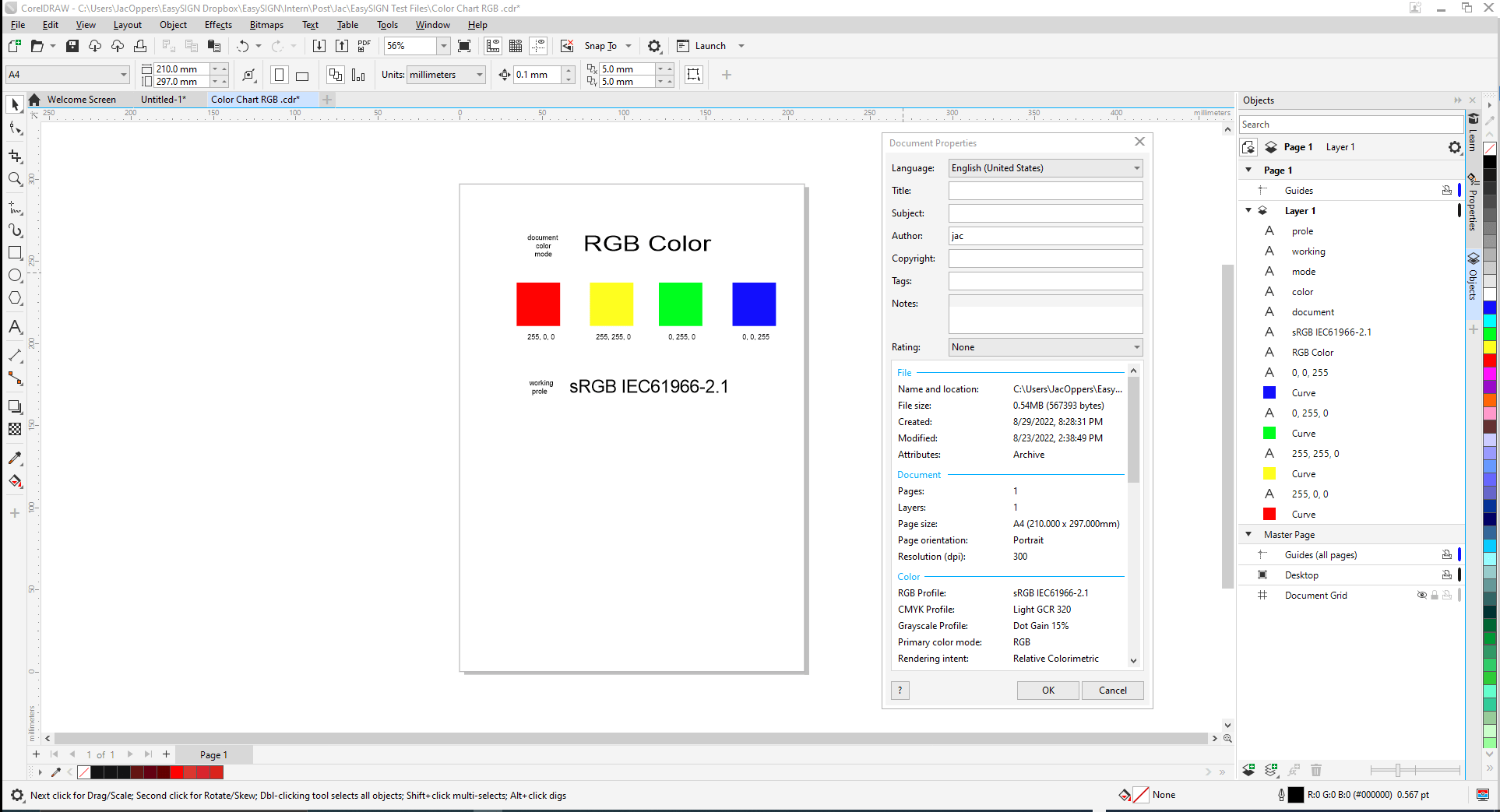
Имейте в виду, что в CorelDRAW на одном рабочем листе могут присутствовать как цвета RGB, так и цвета CMYK.
Дизайн, представленный на картинке выше, содержит только цвета RGB.
Контент передается в EasySIGN через совместимость:
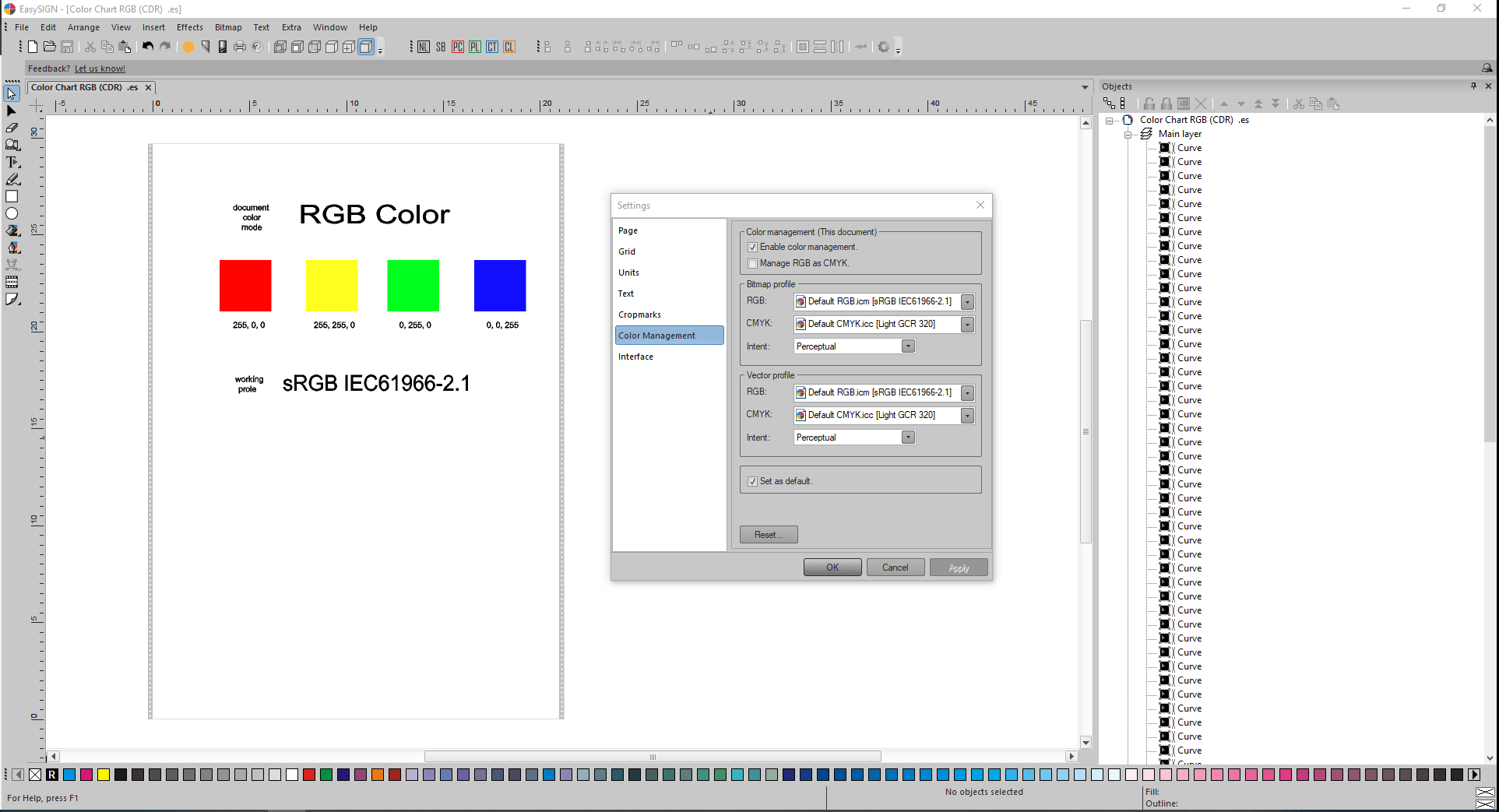
Цветовые значения и цветопередача одинаковы в обоих приложениях, поскольку в обоих приложениях выбраны одни и те же цветовые профили RGB ICC.
Примечание:
В CorelDRAW доступны три различных цветных механизма:
- LCMS (малая CMS) (совместимая с EasySIGN),
- Microsoft WCS и
- Microsoft ICM CMM.
В соответствии со свойствами документа для режима документа созданного документа CorelDRAW устанавливается режим основного цвета CMYK, поэтому активный и выбранный цветовой профиль CMYK ICC Light GCR 320 применяется к каждому из четырех цветов CMYK:
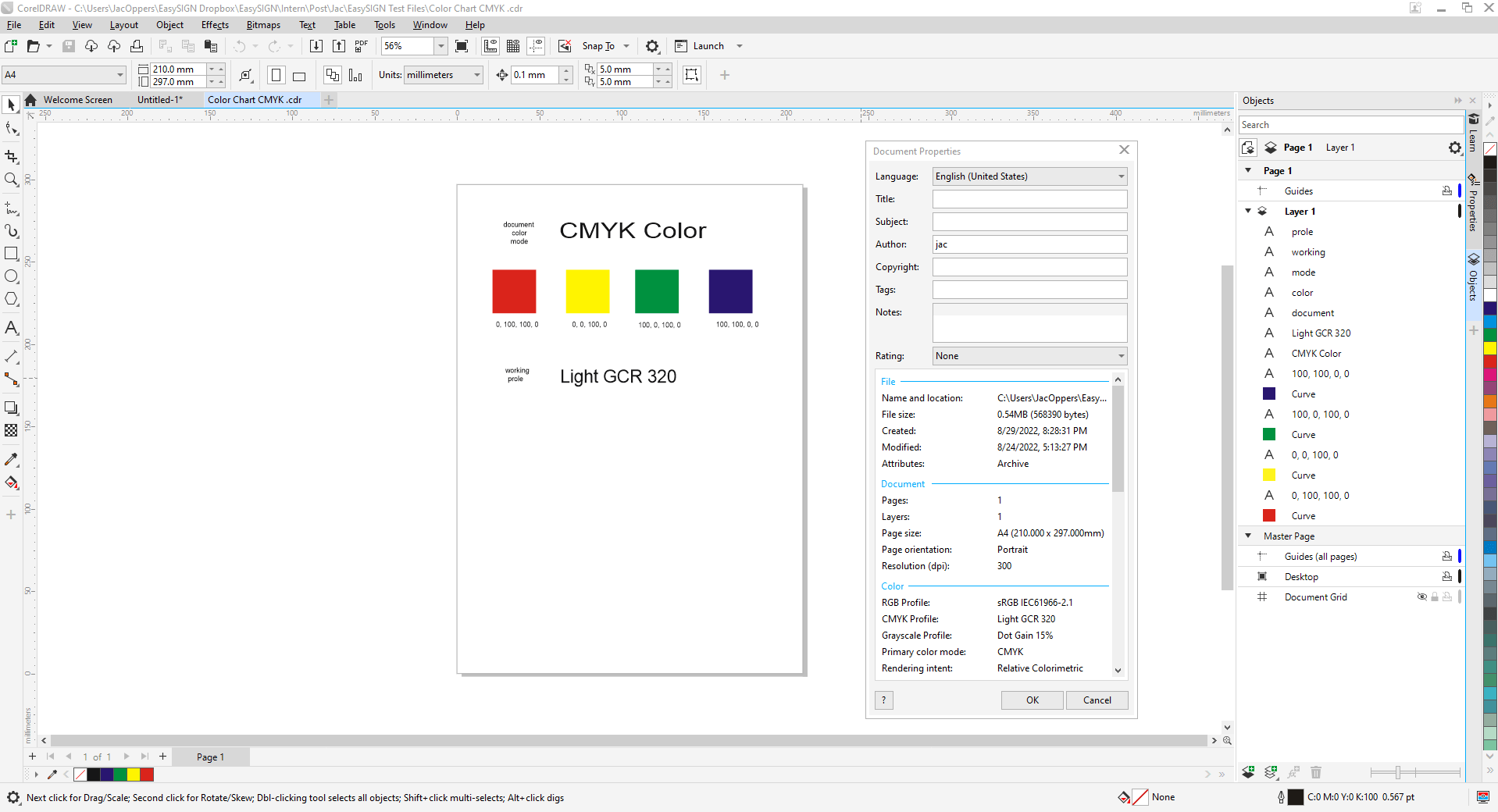
Контент передается в EasySIGN через совместимость:
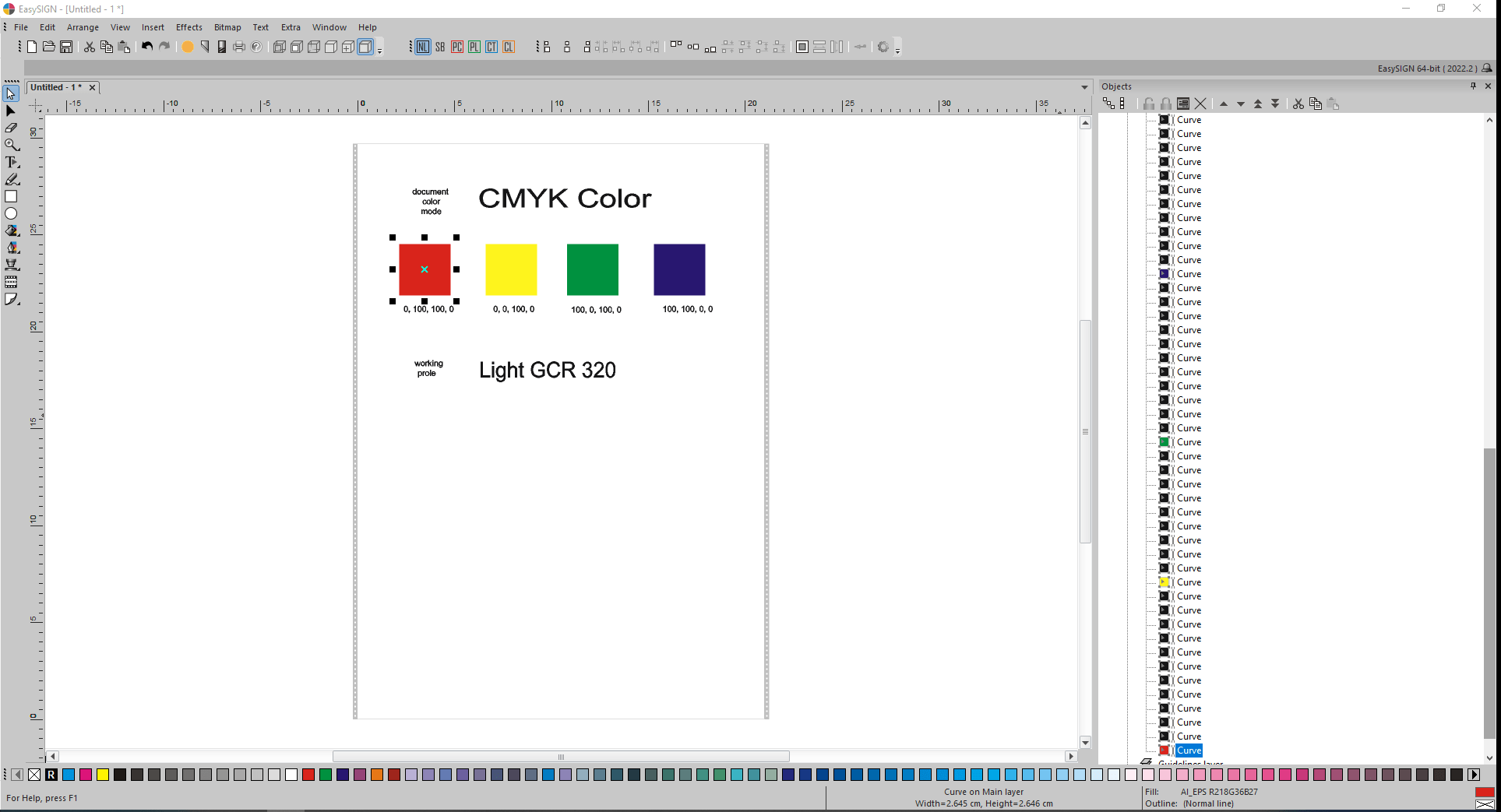
Полученный результат импорта некорректен, поэтому содержит незначительные цветовые различия. Выбранный красный квадрат показывает эквивалентный цвет RGB (218,36,27) в правом нижнем углу вместо исходного красного цвета CMYK (0,100,100,0):
![]()
Совет службы поддержки Corel — применять PDF-формат в случае проблем с управлением цветом в CorelDRAW.
Для этой проблемы в EasySIGN существует два разных решения:
- для Starter пользователи лицензии, выполняя вручную экспорт CorelDRAW AI версии 8.0 и стандартный AI-импорт EasySIGN.
- для EasySIGN Pro пользователей, выберите совместимый формат обмена PDF вместо стандартного AI версии 8.0. это у них по умолчанию EasySIGN Pro Настройка совместимости:
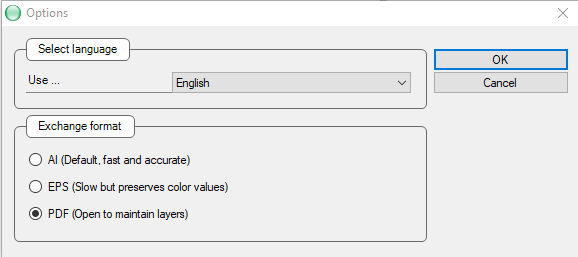
Также здесь точный результат импорта цвета после передачи через формат обмена PDF совместимости с EasySIGN:
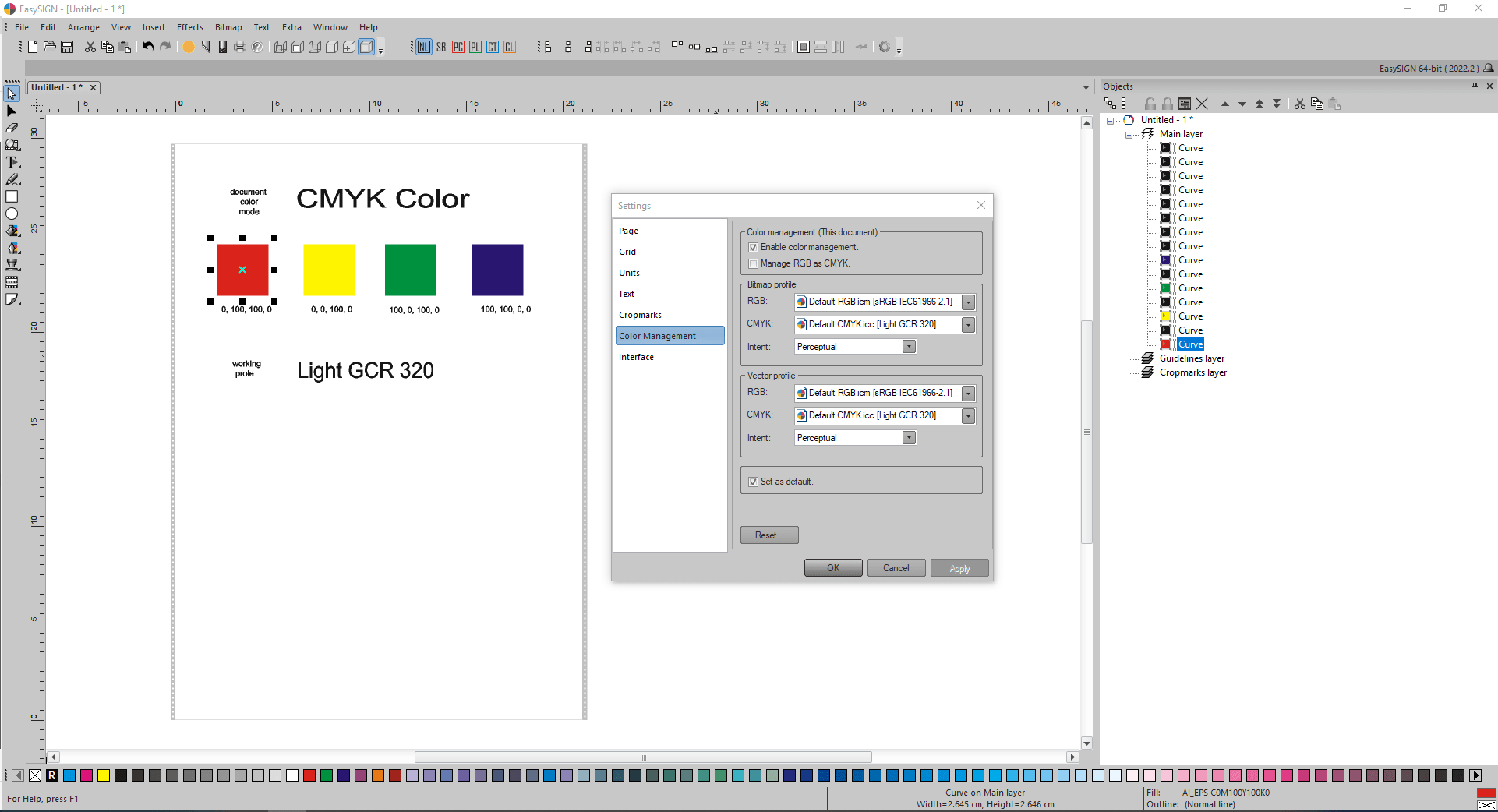
Полученные результаты цвета CMYK верны.
Обмен цветами между Affinity Designer и EasySIGN с помощью специального копирования и вставки.
Сначала профиль CMYK по умолчанию приложения EasySIGN, Light GCR 320 должен быть размещен в правильном месте Affinity Designer (местоположение Windows по умолчанию для хранения цветовых профилей):
C:\Windows\System32\спул\драйверы\цвет\
Affinity Designer советует создавать новые документы в предлагаемом цветовом формате RGB/8 с цветовым профилем sRGB IEc611966-2.1 до тех пор, пока не потребуется вывод.
Affinity Designer и EasySIGN обмениваются содержимым буфера обмена Windows в формате обмена PDF, поэтому могут интуитивно общаться с помощью дополнительных специальных команд копирования и вставки.
В соответствии с содержимым диалогового окна «Настройка документа» для параметра «Формат цвета» установлено значение «RGB/8», а для «Профиля цвета» задано значение sRGB IEC61966-2.1:
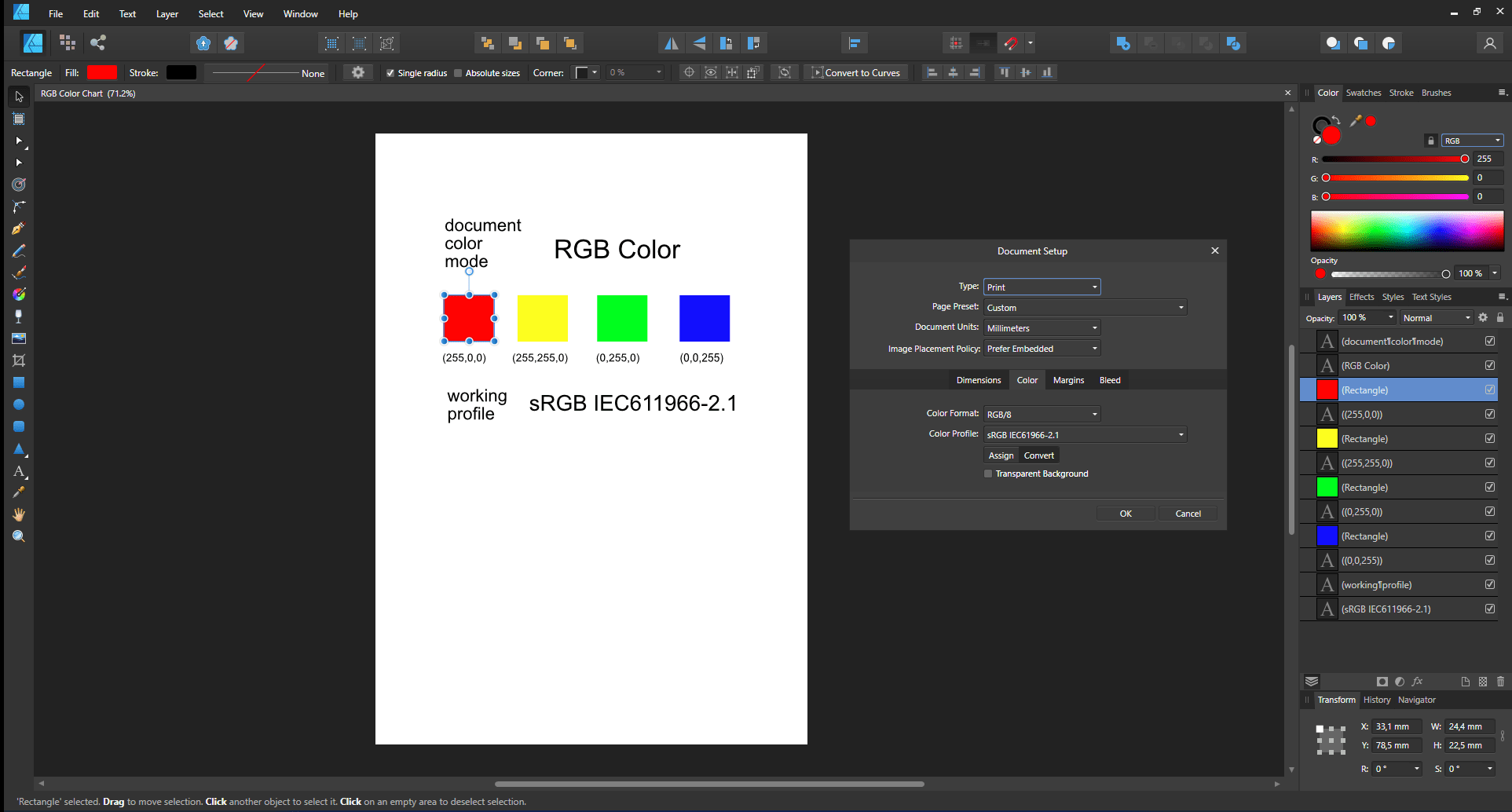
После выбора вышеуказанного содержимого и копирования Affinity Designer PDF-export помещает PDF-содержимое в буфер обмена. Приложение EasySIGN извлекает этот PDF-контент из буфера обмена с помощью специальной команды «Вставить»:
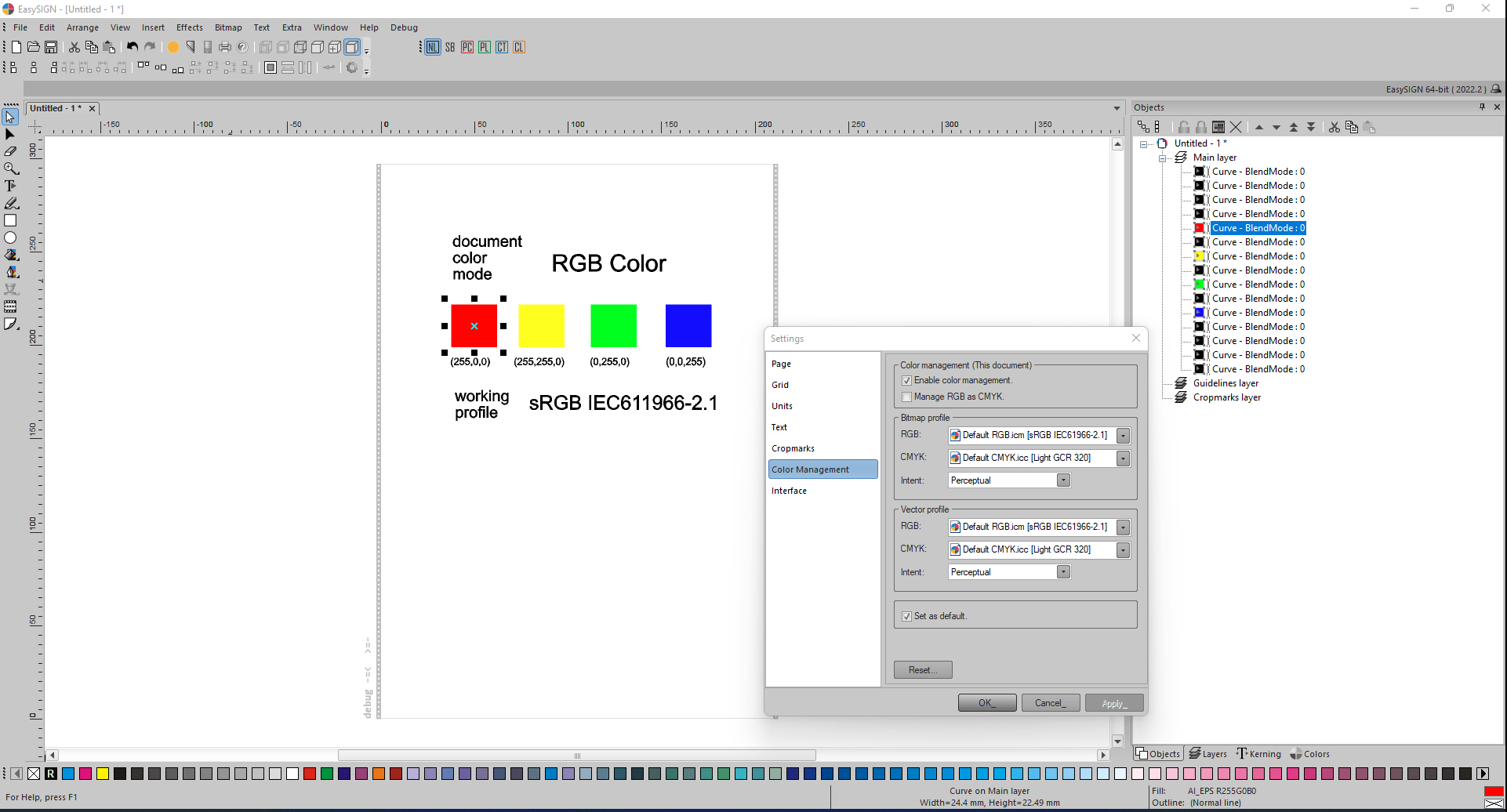
Полученные результаты цветов RGB в EasySIGN верны.
В соответствии с содержимым диалогового окна «Настройка документа» для параметра «Формат цвета» установлено значение CMYK/8, а для профиля цвета — «Светлый GCR 320»:
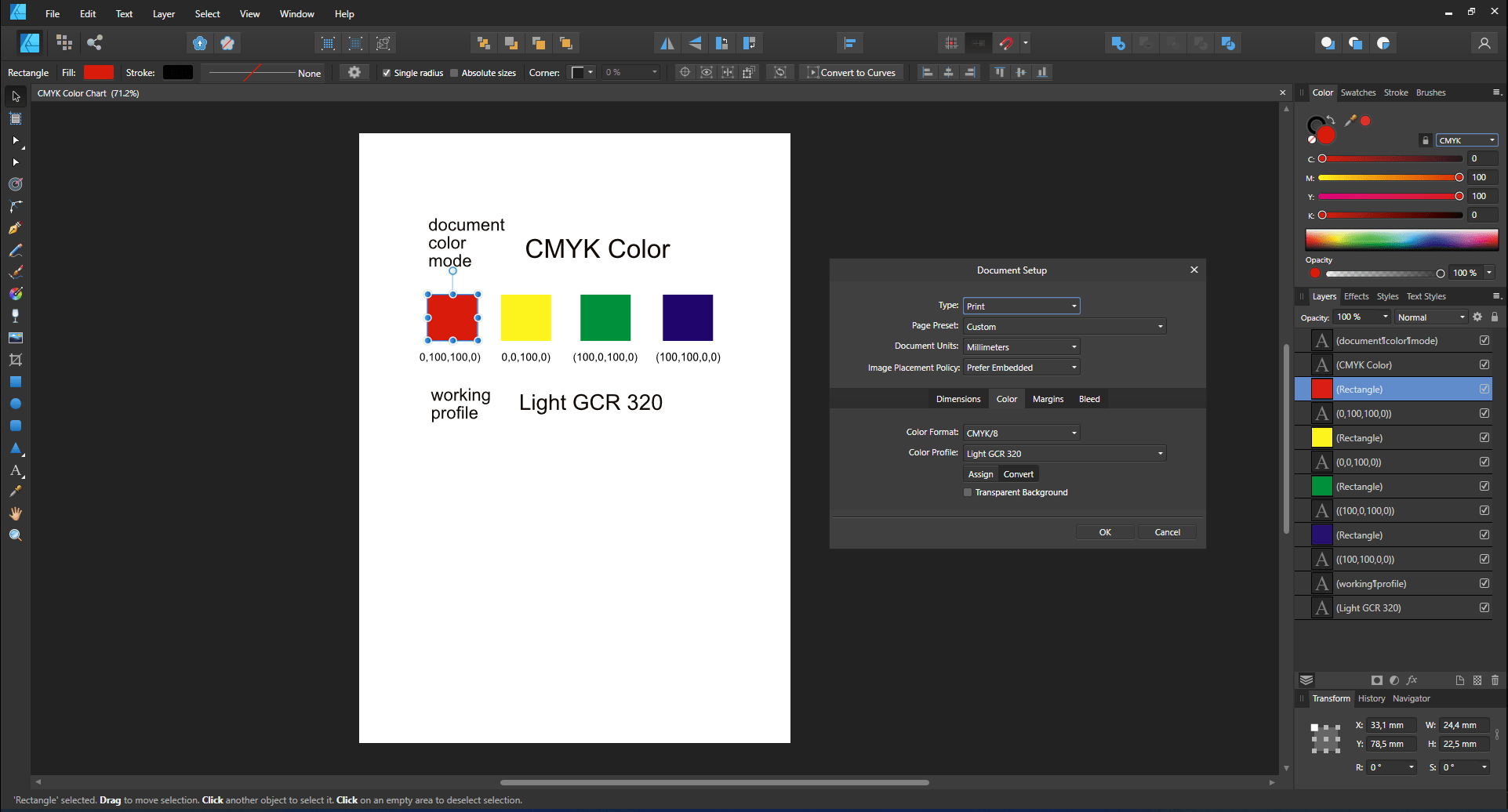
Скопируйте (из Affinity Designer) в специальную вставку (в EasySIGN):
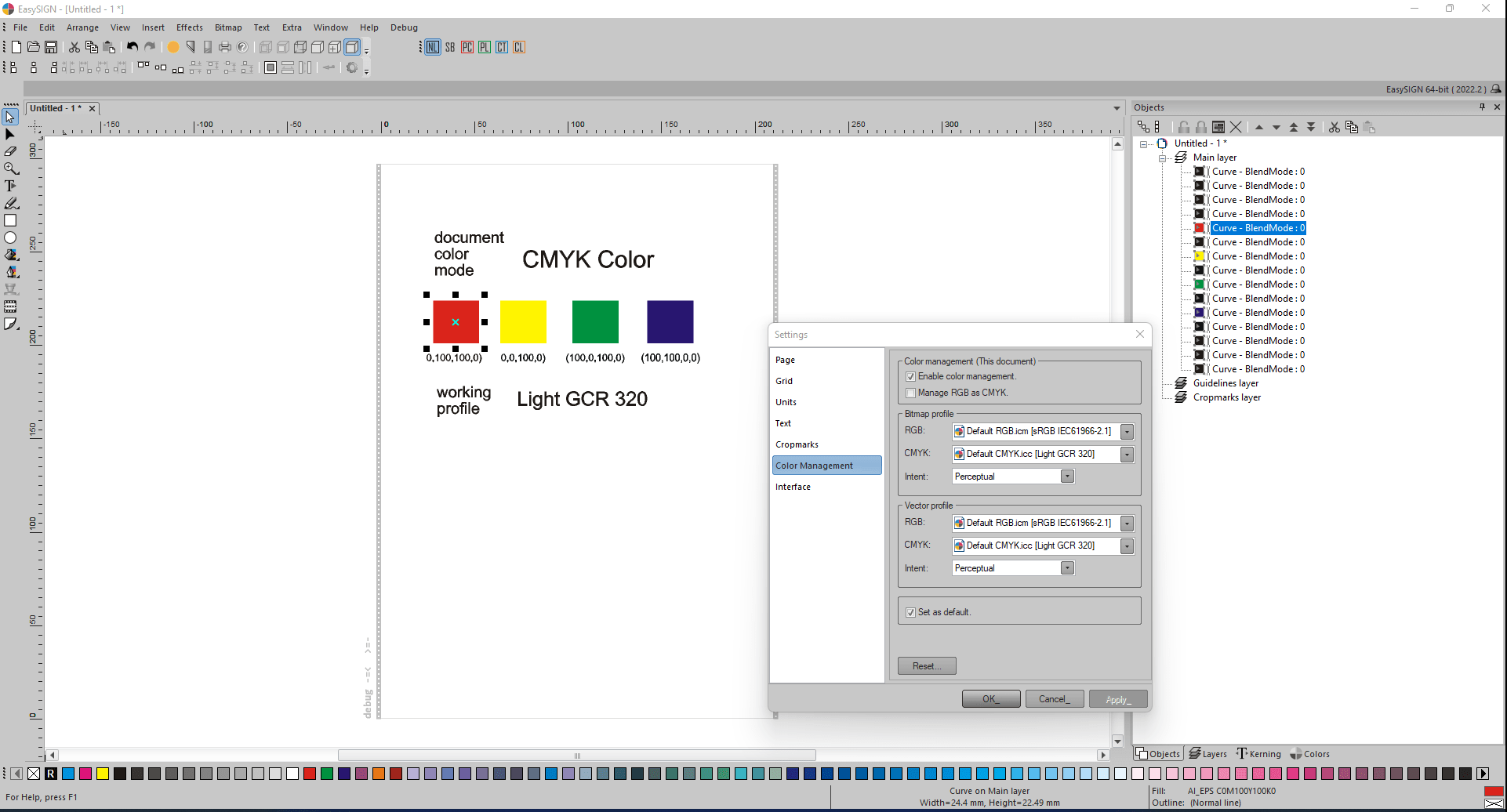
Полученные результаты цвета CMYK в EasySIGN верны.
PDF-экспорт со встроенными цветовыми профилями в Adobe Reader.
Следующий дизайн экспортируется в PDF-формат. Этот дизайн содержит 4 одинаковых растровых изображения RGB, но каждому назначен свой цветовой профиль. Параметры PDF-экспорта Встроить цветовые профили и Открыть в Acrobat были активированы в диалоговом окне PDF — параметры экспорта:
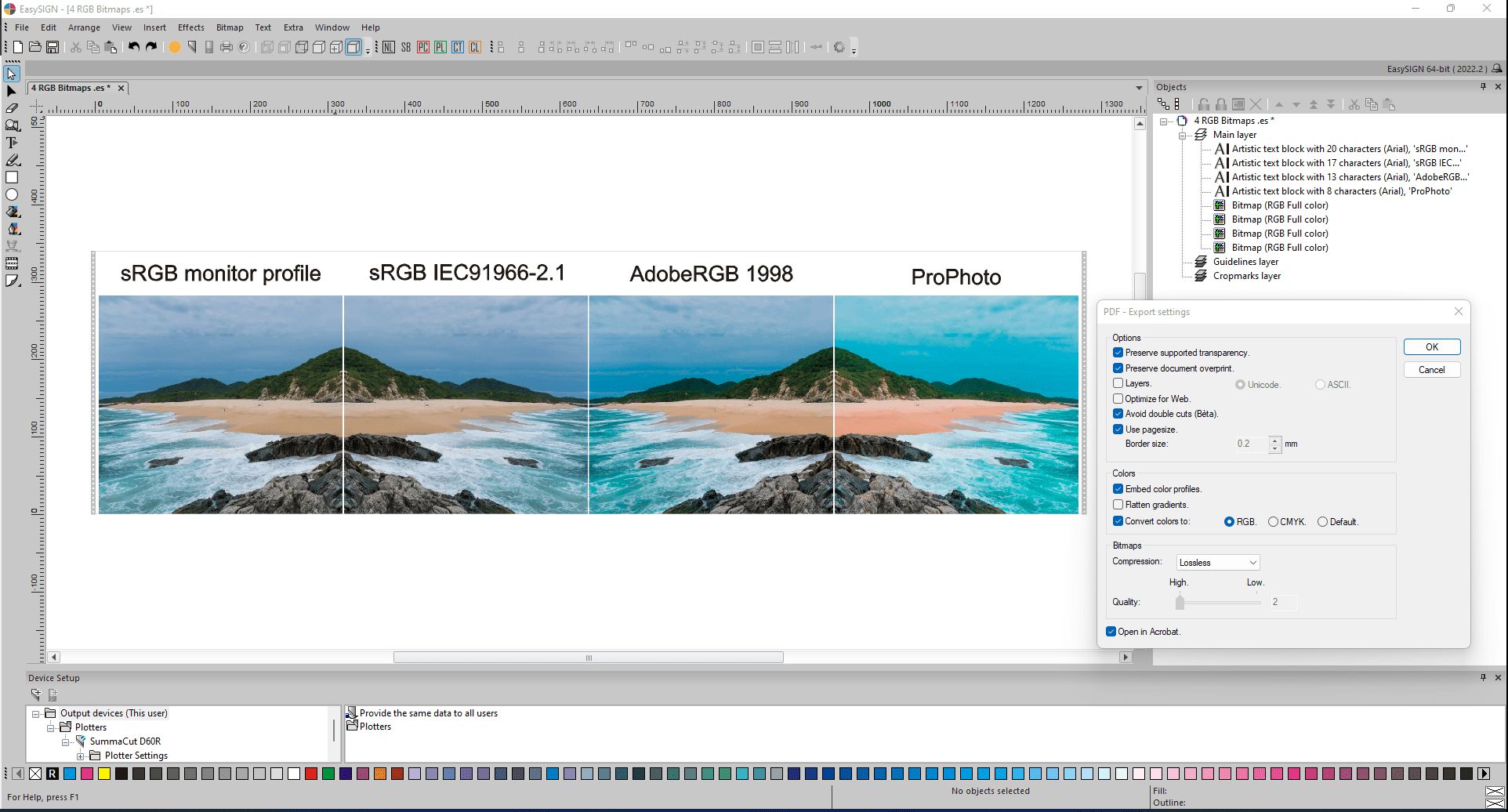
Полученный результат экспорта PDF в Adobe Reader:
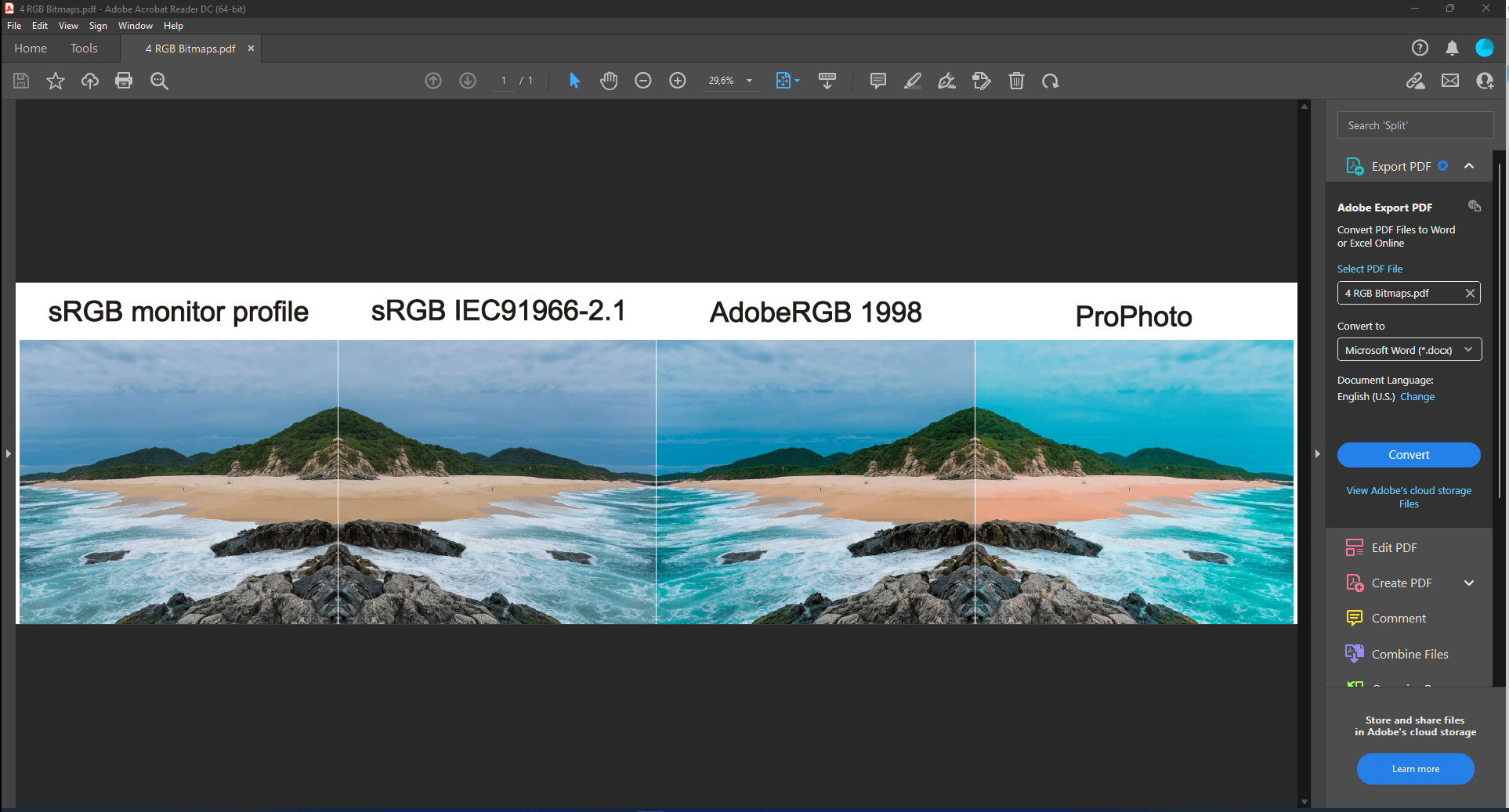
Adobe Reader правильно отображает цвета каждого из 4 растровых изображений. Adobe Reader применяет разные цветовые профили к каждому из четырех одинаковых растровых изображений.
Однако, если в диалоговом окне PDF - Экспорт не активирована опция экспорта PDF-файлов Внедрить цветовые профили, то цветовые профили не будут встроены в файл экспорта PDF. Затем Adobe Reader автоматически применяет собственный цветовой профиль sRGB по умолчанию к каждому из четырех растровых изображений RGB. Следовательно, цветовые представления каждого из этих растровых изображений не отличаются в Adobe Reader:
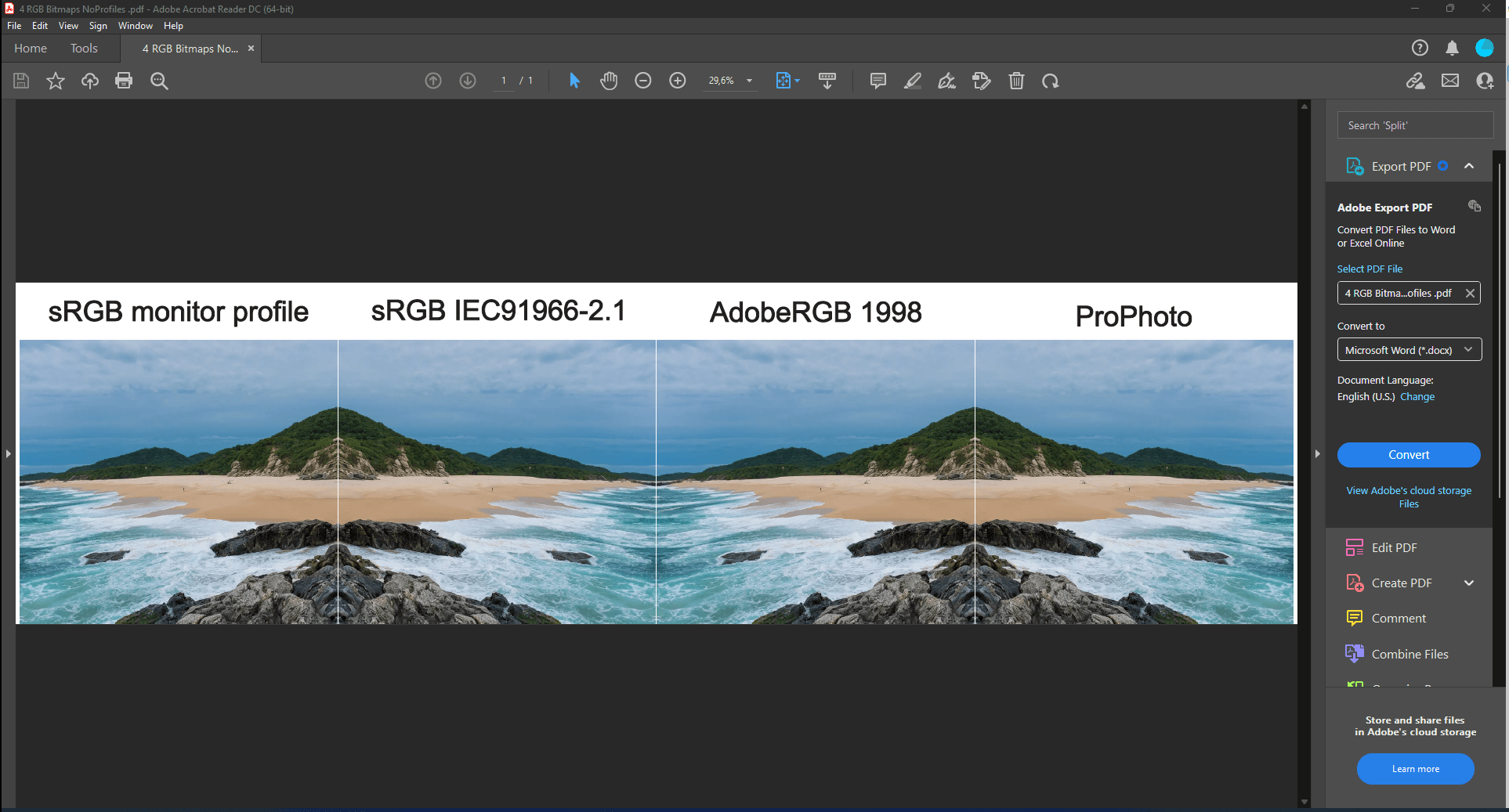
При применении форматов экспорта AI и EPS опция экспорта «Встроить цветовые профили» недоступна: во время этого экспорта убедитесь, что цветовые профили и отображение цветов между цветными устройствами совпадают.
Политики импорта растровых изображений — запрос пользователя, а не управление цветом, документ по умолчанию или встроенный профиль.
В большинстве случаев пользователь не знает, содержит ли файл импорта встроенные цветовые профили для растровых изображений и какой именно встроенный цветовой профиль был применен к растровому изображению внутри файла импорта. В таком случае пригодится общая настройка Bitmap import Policy:
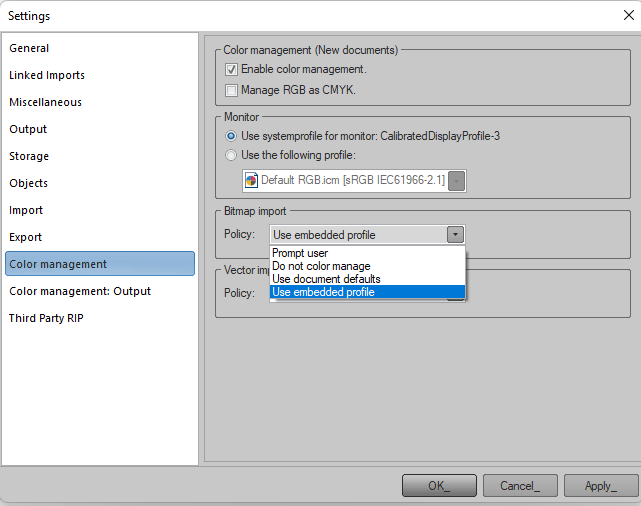
Эта политика определяет, как цветовой профиль применяется к импортированному растровому изображению. Встроенный цветовой профиль растрового изображения всегда будет присутствовать и выбираться вручную в EasySIGN. При импорте будет применяться одна из четырех политик:
- Подсказка пользователю: для каждого импортированного растрового изображения появляется следующее диалоговое окно политики управления цветом растрового изображения:
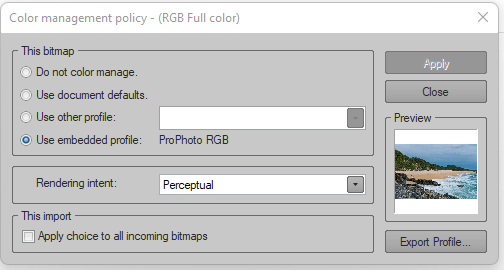
Групповой ящик Это растровое изображение упоминает четыре варианта. Окно предварительного просмотра визуализирует результат. В групповом ящике Этот импорт Опция Применить выбор ко всем входящим растровым изображениям может быть активирована, если файл импорта содержит много растровых изображений.
- Не управлять цветом: растровое изображение не будет управляться цветом,
- Использовать параметры документа по умолчанию: цветовой профиль документа будет применяться к растровому изображению,
- Использовать встроенный профиль: активирован встроенный профиль.
Когда опция Запрашивать пользователя активирована, диалоговое окно Политика управления цветом продолжает появляться с каждым импортированным растровым изображением, то есть также при импорте файла .jpg.
Наиболее безопасный вариант Использовать встроенный профиль: встроенный цветовой профиль, присутствующий в растровом изображении в импортированном PDF-файле, также используется во время отображения PDF-файла, поэтому не будет различий в воспроизведении цветов между фактическим отображением PDF-файла и полученным результатом импорта при рабочий лист в EasySIGN.
В качестве примера показан результат PDF-импорта предыдущего файла PDF-экспорта, содержащего 4 одинаковых растровых изображения, но каждому из которых назначен свой цветовой профиль. Были активны как управление цветом документа, так и параметр Политика импорта растровых изображений Использовать встроенный профиль:
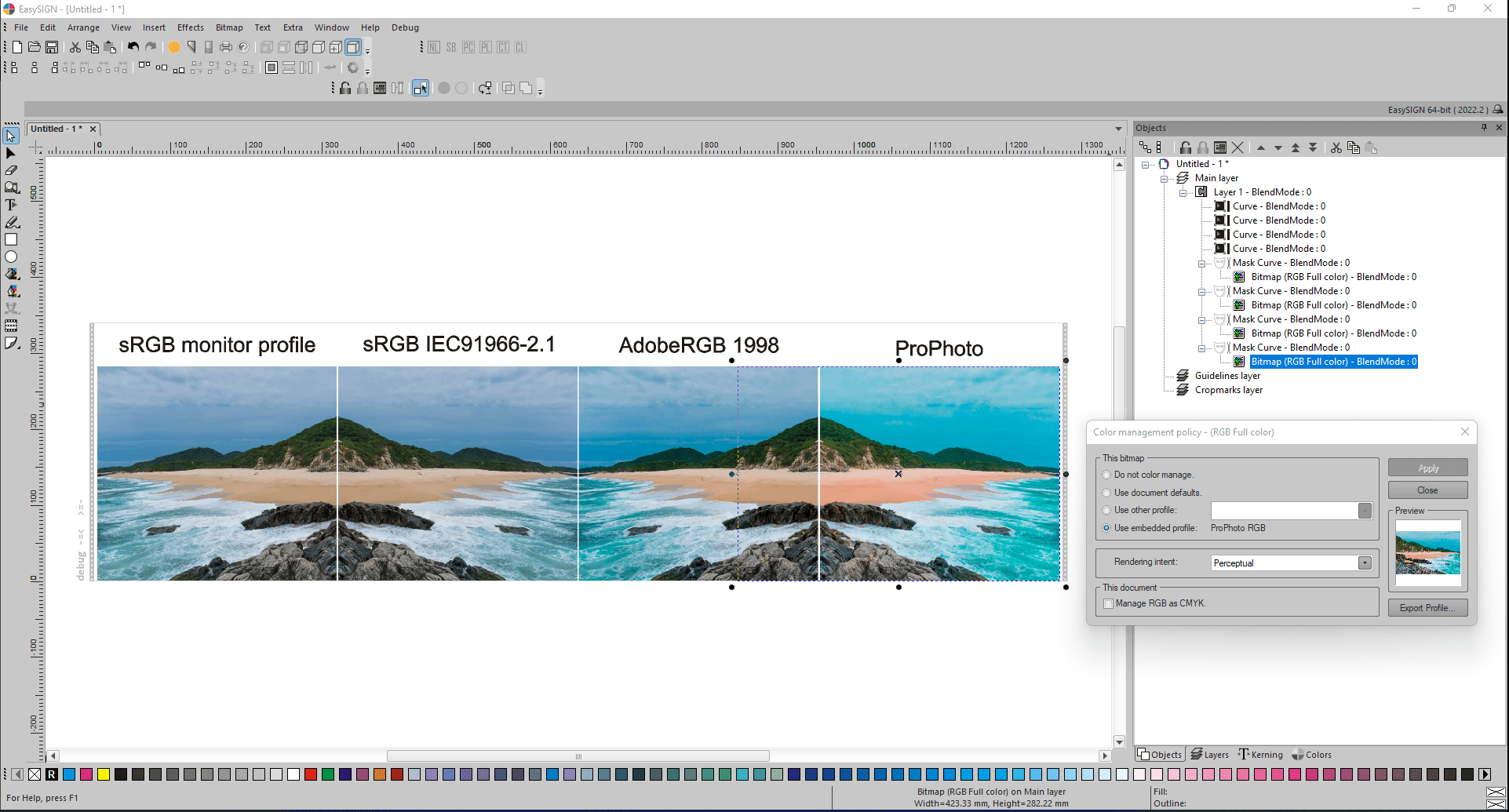
Цвета импортированного результата правильные.
Однако полученные результаты будут сильно отличаться, если управление цветом документа будет отключено. Затем для каждого растрового изображения применяется параметр «Не управлять цветом», поэтому все четыре растровых изображения имеют одинаковый внешний вид, но в EasySIGN встроенный профиль все еще можно активировать вручную. Опция Использовать встроенный профиль указывает на профиль, который применяется в импортированном PDF-файле:
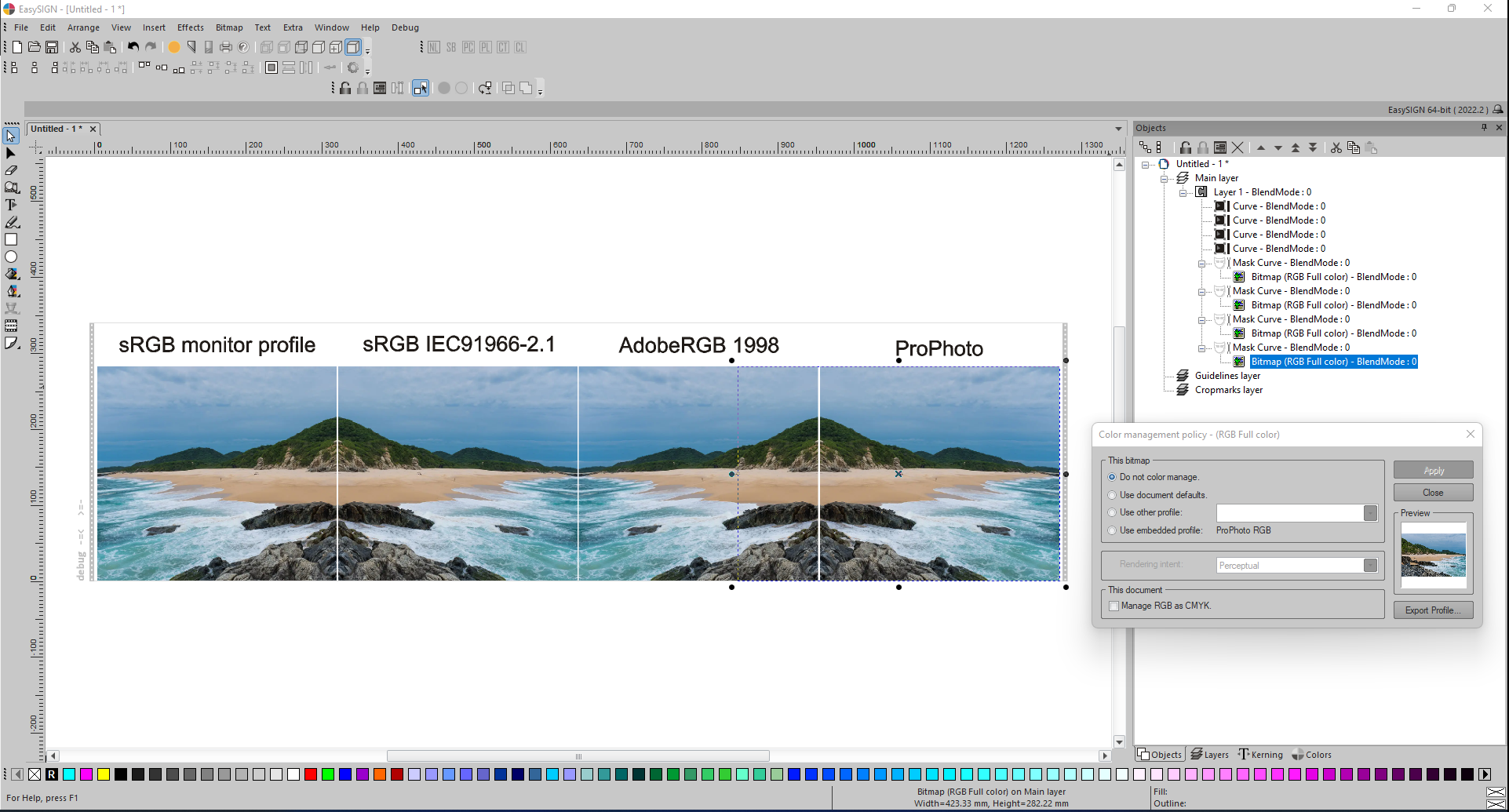
Управление цветом документа не имеет приоритета над управлением цветом растрового изображения. Если активировано управление цветом документа, встроенные профили растровых изображений не будут автоматически включаться! При необходимости это можно сделать вручную для каждого из растровых изображений.
Политики импорта векторов — запрашивать пользователя, сохранять номера цветов или внешний вид.
В большинстве случаев пользователь не знает, содержит ли файл импорта встроенные цветовые профили и какие именно встроенные цветовые профили были применены в файле импорта. В таком случае пригодится общая настройка Политика импорта векторов. Эта политика определяет, должны ли исходные значения цвета в файле импорта сохраняться во время импорта или должны быть скорректированы в соответствии с выбранным векторным цветовым профилем EasySIGN для сохранения внешнего вида цветов. Доступны три политики:
- Подсказка пользователю: в подсказке упоминаются цветовые профили, и пользователь решает во время импорта, должны ли быть сохранены номера цветов или внешний вид,
- Сохраняйте номера цветов без запроса,
- Сохраняйте внешний вид цвета без запроса.
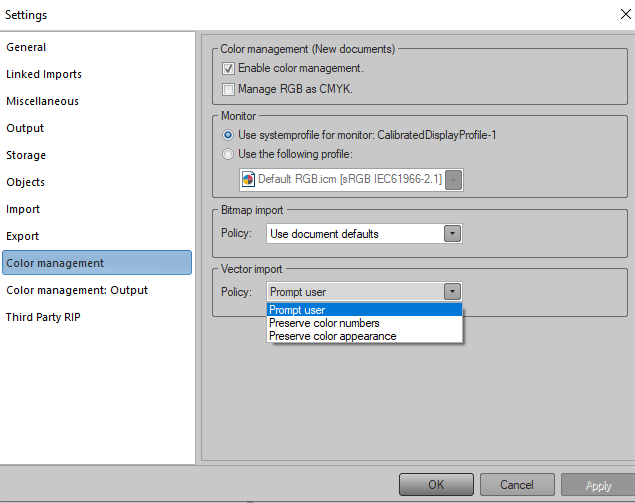
Самый безопасный вариант — «Сохранить номера цветов»: никогда не корректировать номера цветов во время импорта. Если импортированные цвета выглядят иначе после импорта, то впоследствии в EasySIGN можно выбрать другой, более подходящий цветовой профиль для сопоставления появления точно таких же номеров цветов. Если выбран параметр «Сохранить внешний вид цветов» и номера цветов различаются, вы никогда не сможете вернуться к номерам цветов, которые присутствуют в исходном файле импорта.