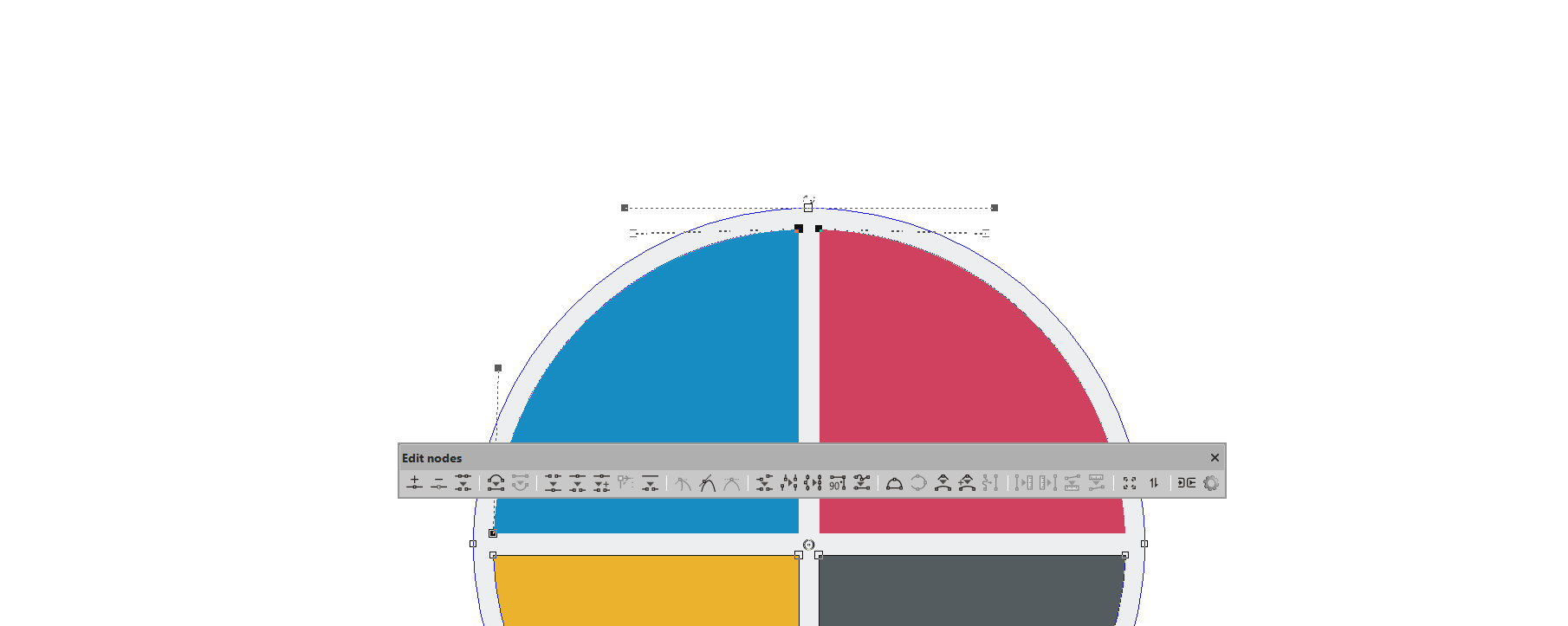Панель инструментов редактирования узлов EasySIGN предлагает широкий выбор функций для изменения ваших векторных дизайнов. Вы можете добавлять или удалять, перемещать, формировать и изменять дизайн ваших векторных объектов. Выберите векторный объект на листе и нажмите Инструмент перетаскивания на панели инструментов в левой части рабочего листа EasySIGN:
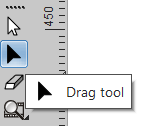
Панель инструментов редактирования узла откроется после нажатия на черную стрелку.

Следующие инструменты представлены в Редактировать узлы панель инструментов:
1. Добавить узел: Выберите этот инструмент, и инструмент перетаскивания появится с + рядом. Узел будет добавлен в любую часть линии, по которой вы щелкнете.
2. Удалить узел: Выберите узел, который вы хотите удалить, и нажмите эту Удалить узел .
3. Удалить вектор: Выберите строку, которую хотите удалить, и нажмите эту Удалить вектор .
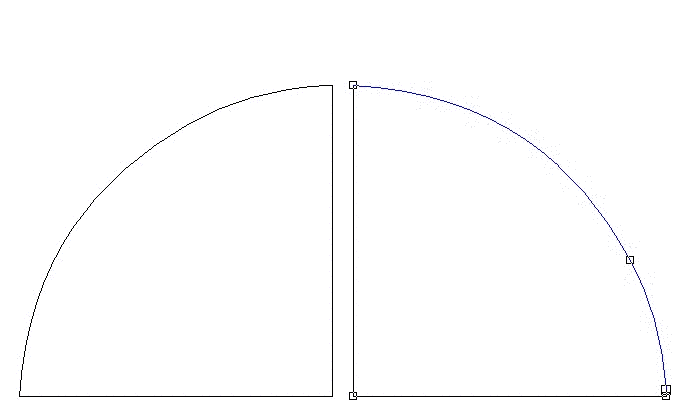
4. Ровняться: Выберите изогнутую линию и превратите ее в прямую.
5. Изгибать: Выберите прямую и превратите ее в изогнутую линию.
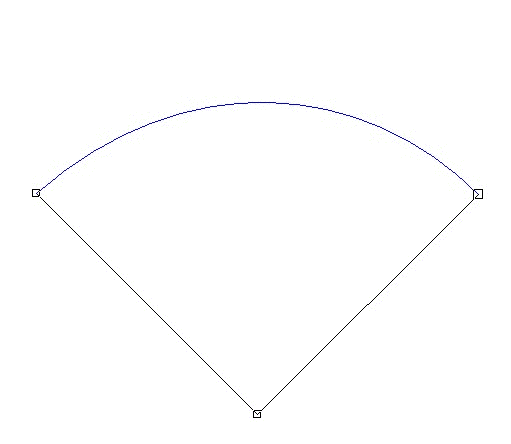
6. Присоединиться: Выберите два узла и присоедините их к одному узлу.
7. Ломать: Разбить один узел на два отдельных узла.
8. Перерыв и двигайся: Разбить узел (узлы) на два отдельных узла при перемещении узлов.
9. Установить начальную точку: Установить начальную точку формы. Здесь ваш плоттер (или другое устройство вывода) начнет вырезать форму.
10. Открытая форма: Открыть линию и добавить узлы. Когда вы используете этот инструмент, курсор перетаскивания будет отображаться с ножницами по бокам.
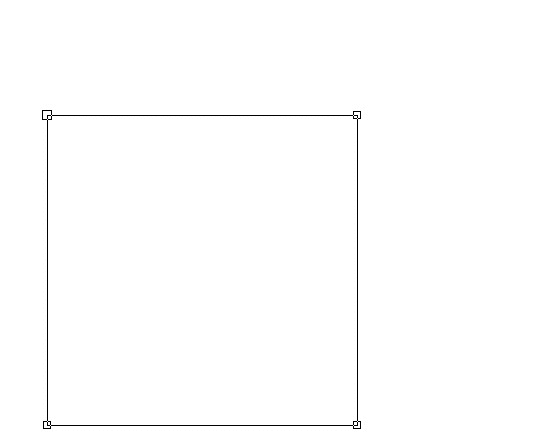
11. Сделать острым: Сделайте острый узел. Это узел, в котором будет редактироваться только один дескриптор, на соседний дескриптор не влияет.
12. Сделать гладким: Обе ручки узла будут изменяться одновременно, за исключением случаев, когда вы изменяете длину, в этом случае смежный маркер останется неизменным.
13. Сделайте симметричным: Обе ручки узла изменятся одновременно на одинаковую длину.
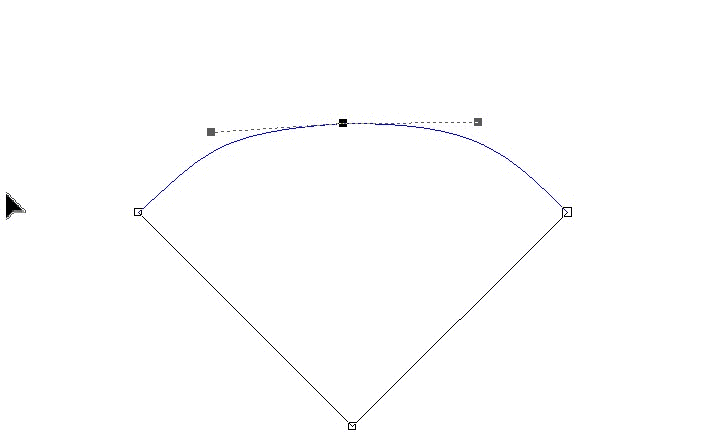
14. Выровнять по горизонтали: Выровнять все выбранные узлы по горизонтальной линии.
15. Выровнять по вертикали: Выровнять все выбранные узлы по вертикальной линии.
16. На одной линии: Все выбранные узлы будут помещены на линию между первым и последним выбранными узлами.
17. Угол градуса 90: Выбранные узлы будут размещены под прямым углом (90 градусов).
18. Заменить строкой: Проведите прямую линию из всех выбранных частей линии между первым и последним узлами.
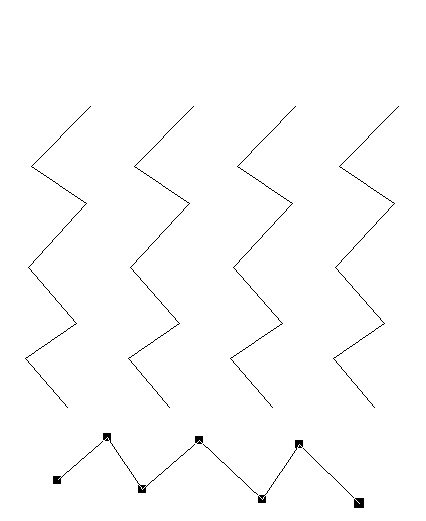
19. Чтобы дуга: Когда вы откроете этот инструмент, курсор перетаскивания добавит "дугу" в сторону. Теперь вы можете нарисовать арку из любого типа линии.
20. Точки усреднения на кривой: Ручная настройка плавности кривой.
21. Сгладить угол: Сгладить углы линии вручную.
22. Сгладить угол по указанному радиусу: Установка углов линии с радиусом.
23. Заменить кривой: Преобразование выбранных узлов в одну кривую.
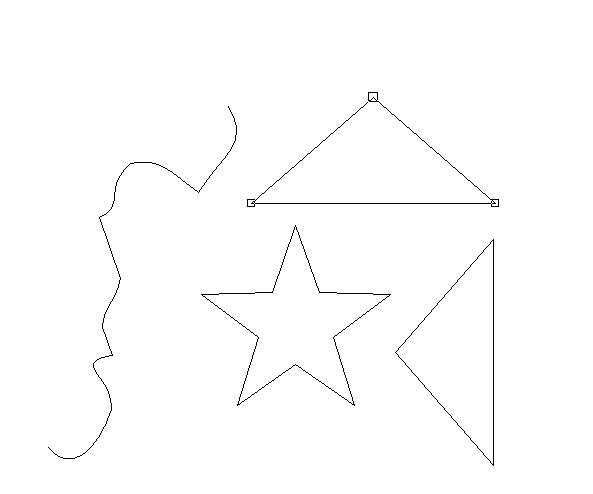
Следующие инструменты используются для переноса длины и / или угла с одной кривой на другую.
24. Измерить исх. длина:: Измерьте длину кривой.
25. Применить исх. длина:: Примените длину к изгибу.
26. Измерить исх. угол:: Измерьте угол кривой.
27. Применить исх. угол:: Применить угол к кривой.
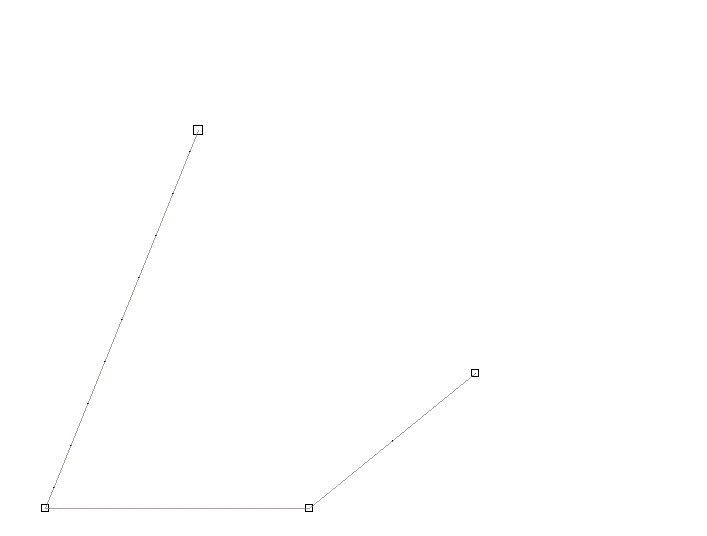
28. Шкала: Изменить размер выбранной кривой вручную.
29. Повернуть / наклонить: Повернуть или наклонить выбранную кривую.
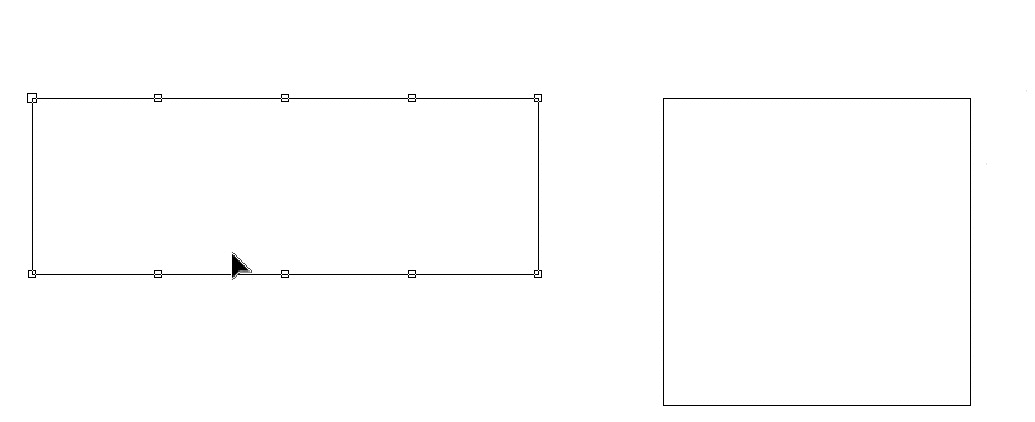
30. Отметить как мост: Преобразование узла в мост, который можно использовать для гравировки и фрезерования, чтобы предотвратить выпадение дизайна.
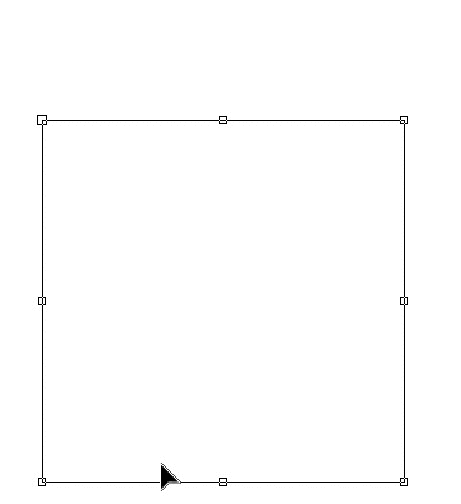
31. Настройки: Нажмите эту кнопку, чтобы открыть Настройки Dragtool МЕНЮ
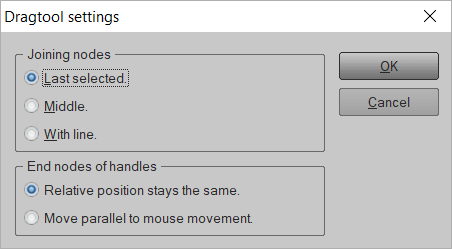
Вы можете установить позицию для:
Присоединение узлов: Выберите Последний выбранный для подключения к последнему выбранному узлу, или средняя для подключения к средней позиции или С линией чтобы провести линию между выбранными узлами.
Концевые узлы ручек: Выберите Относительное положение остается прежним при перемещении линии относительное положение между ручками узлов остается неизменным или выбирается Двигаться параллельно движению мыши в этом случае относительное положение между маркерами узлов будет изменяться в соответствии с положением мыши.