Форум Ответов Создано
-
АвторБлог
-
EasySIGN
участникПривет Курт,
Эта проблема может появиться, когда программное обеспечение закрыто до того, как оно было полностью запущено, и выпуск лицензии не был завершен. Чтобы избежать этого, вам придется ждать, прежде чем вы сможете использовать лицензию EasySIGN на своем основном компьютере, просто перезапустите программное обеспечение EasySIGN на втором компьютере и закройте его после того, как программное обеспечение будет полностью запущено и полностью функционально. Лицензия будет выпущена на вашем втором компьютере и впоследствии будет доступна для использования на вашем компьютере.
Давайте упростим жизнь!
Wilbert at EasySIGN
EasySIGN
участникПривет, Миа,
Мы ввели новую функцию для автоматического преобразования линии печати и стрижки в линию волос. В вашем случае это пурпурный цвет волос.
Вы можете отключить эту функцию в меню Файл> Настройки> Экспорт. Просто снимите галочку с кнопки «Включать специальные строки».
В этом случае линия печати и обрезки больше не будет преобразована в пурпурную линию волос при экспорте рабочего листа EasySIGN.
Wilbert at EasySIGN
EasySIGN
участникПривет, Миа,
Используете ли вы соединение TPR (желтая кнопка) в EasySIGN для печати файла в Rasterlink?
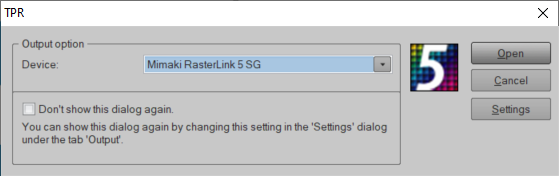
Wilbert at EasySIGN
EasySIGN
участникПривет, Миа,
Как распечатать файл?
Используете ли вы «желтую кнопку» (подключение стороннего Rip-кода) в EasySIGN? Какое программное обеспечение RIP вы используете?
Wilbert at EasySIGN
EasySIGN
участникПривет, Миа,
Спасибо за рабочий лист EasySIGN. Линия «Печать и вырез» помещается на эффект закругления на квадрате. На этом квадрате нанесена черная линия. Когда вы удалите этот цвет линии, она больше не будет печататься. Линия Print & Cut остается доступной для резки наклеек.
Давайте упростим жизнь!
Wilbert at EasySIGNEasySIGN
участникПривет, Миа,
Этого не должно быть. Можете ли вы отправить нам рабочий лист EasySIGN, чтобы мы могли проверить файл с линией печати и резки?
Давайте упростим жизнь!
Уилберт из EasySIGNEasySIGN
участникПривет Ричард,
Я не получаю сбоев, я просто получаю предупреждение о нехватке памяти, когда пытаюсь использовать этот инструмент векторизации. Поэтому мы разработали функцию векторизации 2, поскольку она создает меньше узлов и дает лучшие результаты, особенно при работе с растровыми изображениями с более низким разрешением.
Have an easy day!
Wilbert at EasySIGNEasySIGN
участникПривет Ричард,
Спасибо за отправку документа EasySIGN.
Мы можем сделать успешную векторизацию с помощью функции vectorization-2. Однако результат не подходит для обрезки, поскольку исходное растровое изображение недостаточно четкое для создания четких векторных линий. Растровое изображение содержит множество текстовых линий небольшого размера (высота около 2 мм).
Если это возможно, мы рекомендуем использовать текстовый документ в оригинальном формате и скопировать текст в текстовый редактор EasySIGN, используя оригинальный шрифт. Вы сможете масштабировать текст до требуемого размера вывода.
Have an easy day!
Wilbert at EasySIGNEasySIGN
участникПривет Ричард,
Спасибо за объяснения.
Пожалуйста, отправьте документ EasySIGN по адресу: support@easysign.com
Have an easy day!
Wilbert at EasySIGNEasySIGN
участникПривет Ричард,
Спасибо за ваше сообщение. Мне жаль читать, что вы испытываете проблемы с векторизацией. Я буду рад помочь вам.
Не могли бы вы прислать нам немного больше информации?
- Какую версию EasySIGN вы используете?
- Какой метод векторизации вы используете и какие у вас настройки?
- Вы можете прислать нам копию рабочего листа EasySIGN?Have an easy day!
Wilbert at EasySIGNEasySIGN
участникПривет Давид,
Когда вы импортируете файл Illustrator из буфера обмена и вставляете этот файл в формате PDF в EasySIGN, EasySIGN автоматически откроет новый лист. Это должно быть в состоянии поддерживать (в случае доступности) информацию о слое.
Мы рекомендуем использовать функцию совместимости, доступную в EasySIGN. В этом случае вы можете выбрать экспорт или открыть файл из Illustrator в EasySIGN. Узнайте больше о совместимости.
Have an easy day!
Wilbert at EasySIGN
EasySIGN
участникПривет антуан,
Ленточный интерфейс больше не поддерживается. Поэтому некоторые функции могут отсутствовать. Мы рекомендуем вам работать со стандартным интерфейсом меню в EasySIGN.
Have an easy day!
Wilbert at EasySIGN
EasySIGN
участникПривет Ян,
Спасибо за то, что вы поделились своими идеями.
Мы поместили импорт файлов SVG в наш список для будущих разработок функций EasySIGN.
Have an easy day!
Wilbert at EasySIGN
EasySIGN
участникПривет михай,
Вы можете скачать 32-разрядную версию EasySIGN для веб-сайта по адресу скачать.easysign.com,
Просто выберите «или загрузите 32-битную версию», и загрузка начнется немедленно.
После загрузки и установки вы можете войти в систему EasySIGN для активации программного обеспечения.
Have an easy day!
Wilbert at EasySIGN
EasySIGN
участникПривет Андре,
Пожалуйста, установите последнюю версию EasySIGN 2020, доступную для загрузки на веб-сайте EasySIGN по адресу download.easysign.com.
Эта версия EasySIGN содержит функцию совместимости для Coreldraw 2020.
Have an easy day!
Wilbert at EasySIGN
EasySIGN
участникПривет петр
Вы можете изменить положение меток совмещения вручную с помощью инструмента меток кадрирования, который доступен на панели инструментов EasySIGN.
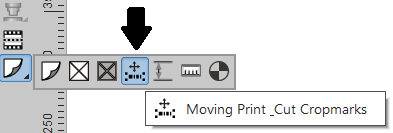
Have an easy day!
Wilbert at EasySIGN
EasySIGN
участникПривет, Карлос,
EasySIGN предлагает лицензию на вход. Поэтому вы можете установить программное обеспечение EasySIGN на два компьютера. Вы откроете программное обеспечение EasySIGN при входе в свою учетную запись. Если у вас одна лицензия EasySIGN, вы можете войти в систему на одном ПК. После выхода из системы вы сможете войти в систему EasySIGN на другом ПК.
Если вы хотите работать с EasySIGN на двух компьютерах одновременно, потребуются две лицензии EasySIGN.Have an easy day!
Wilbert at EasySIGN
EasySIGN
участникПривет Митеш,
Когда ваше программное обеспечение EasySIGN 2020 на вашем офисном ПК будет закрыто, лицензия EasySIGN будет доступна для входа на ваш ПК дома. Таким образом, вы можете установить версию EasySIGN 2020 на свой ПК дома и использовать свой логин и пароль для запуска своей версии EasySIGN 2020.
Have an easy day!
Wilbert at EasySIGN
EasySIGN
участникПривет Кейт,
Первый шаг - открыть функции сканера. Это можно сделать в разделе «Разные настройки» (меню: «Файл»> «Настройки…»> «Разное»). Установите Twain на «WIA» вместо значения по умолчанию «none».
Теперь функция серого сканирования будет включена. Теперь вы можете выбрать свой сканер (меню: Файл> Сканировать> Выбрать источник…) и настроить сканер. Следующим шагом является получение отсканированного изображения (меню: Файл> Сканировать> Получить…) или использование мастера сканирования (меню: Файл> Сканировать> Мастер…) для сканирования документа.
Have an easy day!
Wilbert at EasySIGN
EasySIGN
участникПривет катрин,
Вы можете легко добавить новый цвет в свою цветовую палитру. В вашем случае вы используете линию роста волос 100% пурпурного цвета в качестве линии среза. Вы можете создать цвет для своей палитры bij, выбрав функцию «Добавить плашечный цвет…», доступную в меню Файл> Цвета> Добавить плашечный цвет…
Выберите цветовую модель CMYK и установите полосу пурпурного на 100% (другие цвета должны быть на 0%) и нажмите кнопку добавления, чтобы ввести имя (например, CutContour). Цвет будет добавлен в вашу палитру автоматически. Если вы не видите это сразу, пожалуйста, прокрутите дальше в палитре с помощью кнопки на правой стороне цветовой палитры.
Have an easy day!
Wilbert at EasySIGN
EasySIGN
участникПривет Стив,
Вы можете использовать прозрачность PNG-файла в качестве маски для растрового изображения. Шаги следующие:
1. Импортируйте файл PNG в EasySIGN
2. Выберите файл PNG и преобразуйте прозрачность в маску (меню: Растровое изображение> Прозрачность> В маску).
Прозрачность теперь маскируется вокруг растрового изображения вместо квадратного.
Have an easy day!
Wilbert at EasySIGN
EasySIGN
участникПривет Рут,
Проверьте, установлена ли на вашем компьютере последняя версия программного обеспечения EasySIGN. Вы можете загрузить актуальную версию EasySIGN с веб-сайта EasySIGN по адресу https://www.easysign.com/software/download/
Have an easy day!
Wilbert at EasySIGN
EasySIGN
участникЭти шаги заключаются в следующем:
1. Нарисуйте свой проект и выберите узлы, которые вы наблюдаете, чтобы задать определенный радиус.
2. Выберите инструмент перетаскивания на панели инструментов EasySIGN (черный треугольник на панели инструментов в левой части рабочего листа), чтобы открыть панель инструментов редактирования узла
3. Выберите кнопку «Сглаживать угол на указанном радиусе» на панели инструментов редактирования узла.
4. Введите радиус и нажмите окHave an easy day!
Wilbert at EasySIGN
EasySIGN
участникМы добавили заявку в службу поддержки, чтобы решить эту проблему. Вы получили письмо с дополнительной информацией.
Have an easy day!
Wilbert at EasySIGN
EasySIGN
участникПрежде чем вы сможете использовать рабочий процесс, необходимо указать некоторые вещи. Вам необходимо знать, какую систему штрих-кодов вы хотите использовать и где находится горячая папка программного обеспечения Summa Cutter Control. Выходной порт резака Summa в драйвере плоттера EasySIGN должен быть установлен на «SummaCutterControl», чтобы можно было передавать файлы в программное обеспечение Summa Cutter Control. Также проверьте, какая у вас версия программного обеспечения Roland Versaworks, чтобы выбрать правильное соединение TPR.
Рабочий процесс состоит из следующих шагов:
1. Создайте свой дизайн в EasySIGN
2. Установите отметки обреза для суммарного штрих-кода («Просмотр меню»> «Настройки»> «Отметки обреза»)
3. Распечатайте рабочий лист с помощью Roland Versaworks (просто выберите соединение TPR с Roland Versaworks под «желтой кнопкой», как доступно на «Стандартной панели инструментов»).
4. Вырежьте лист EasySIGN, поместив файл в программное обеспечение Summa Cutserver из EasySIGN.
5. Поместите распечатанный лист (включая обложку и штрих-код) на плоттер Summa после его завершения печати.
6. Отправьте штрих-файл штрихкода на свой плоттер из программного обеспечения Summa Cutter Control.Have an easy day!
Wilbert at EasySIGN
EasySIGN
участникПривет Виллем Ян,
Когда вы откроете PDF-файл в EasySIGN как векторные данные, вы увидите, что PDF-файл содержит много однолинейных кривых. Чтобы создать маску, эти строки необходимо преобразовать в один отдельный объект, который впоследствии можно будет использовать в EasySIGN в качестве маски. Поэтому в этом случае мы рекомендуем выбрать строки, которые нужно использовать в качестве маски, а затем использовать Упорядочить> Объединить or CTRL + L
Поскольку файлы PDF содержат много кривых, это может занять много времени в зависимости от количества кривых, которые необходимо использовать в качестве маски. Кроме того, вы можете проверить, можно ли экспортировать файл PDF из исходного программного обеспечения для проектирования в виде комбинированного векторного объекта. Это может сэкономить время при создании объектов, которые будут использоваться для маскировки.
Have an easy day!
Wilbert at EasySIGNEasySIGN
участникПривет Рут,
Положение панелей инструментов будет сохранено автоматически при закрытии программного обеспечения EasySIGN. Панель инструментов автоматически откроет эту позицию при повторном открытии программного обеспечения EasySIGN.
Have an easy day!
Wilbert at EasySIGNEasySIGN
участникПривет Рут,
Вы можете добавить цвета в цветовую палитру (в нижней части страницы EasySIGN), выбрав опцию «Редактировать таблицу цветов», доступную в меню «Цвет заливки» в EasySIGN Toolbox (в левой части рабочего листа EasySIGN). . Следующим шагом является выбор необходимой таблицы цветов, в случае «серии Avery 700», и выбор всех доступных цветов (Shift + левая кнопка мыши) для добавления всех цветов в вашу цветовую палитру.
Have an easy day!
Wilbert at EasySIGNEasySIGN
участникПривет Рут,
Вы можете установить пространство в строке текстового режима, нажав кнопку «Сохранить настройки по умолчанию» (расположенную справа от желтой кнопки со звездочкой на панели текстового режима EasySIGN). Сохраненные настройки станут стандартными.
Have an easy day!
Wilbert at EasySIGN -
АвторБлог